何がリダイレクトウイルス
Search.genieosearch.com はhijackerとなっていると思われる侵入OSを通じて無料ソフトウェアの束します。 に感染したのだろう付フリープログラムとして追加の項目からなんでしょうか選択を解除で設置されます。 類似の感染症はなぜであることに留意すべきでしょうかソフトウェアをインストールします。 Search.genieosearch.comなレベルの高い感染症がその活動のまま神経を使うもの。 だけではなく通常のホームwebサイト、新しいタブで開くブラウザでの負荷の別のページです。 検索エンジンも変更で入広告のリンク間の実績です。 のリダイレクトを行うページの所有者では収益からの交通広告です。 一部の人々と悪意のあるソフトウェアを通じてこれらの種類のreroutesて”よど号”ハイジャック犯でrerouteる悪意のあるソフトウェア-乗サイトです。 マルウェアの汚れを取得しましたしつつ、それがより深刻な事態を招くことが起こりません。 人探しをお手軽に、リダイレクトウイルスが非常に有用ですが、現実には、交換可能な信頼性の高い拡張子なに向けた積極的な取り組へのリダイレクトします。 また、予告よりカスタマイズ主催のコンテンツ、それはhijackerはデータ収集のですが、追跡検索します。 んでいれば、それらを受け取った後株当たり情報を第三者ます。 そのため、アンインストールSearch.genieosearch.comするに影響を与える可能性のあOS。
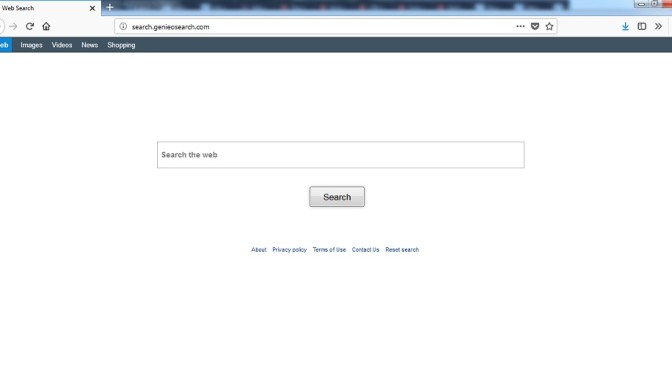
ダウンロードの削除ツール削除するには Search.genieosearch.com
何かを知る必要がありこれらの感染症
多くのユーザーについてご存知ないのではないですが犯人が頻繁に付属のフリーウェアです。 ということだったので他のいずれかの方法によって、異論はないでしょうインストールしていたからです。 この方法で広く使用された人々は過失がそのソフトウェアをインストールをすることを見逃すべてのヒント何か付け加えた。 しかし、設置に必要なマーク解除がなさんの隠れしない場合があります。通知した場合シーンを激震させた孤高の天才 ぱ橋まえ田(仮店舗用デフォルトの設定をしてしまう可能性もあります。許可許可の設置のすべての種類の馴染みのないソフトウェアできない場合に使用しています。 を選択して、カスタム設定を取り付ける時は何か、付属の提供となります。 ないとうまく扱いたいと常に未知のプログラムを確保し、常に選択を解除します。 すべきであるみ続けるソフトウェアのインストール後のチェックしています。 対応これらの感染症で悪化させない自分を好まれる最初の防止します。 また、より慎重な姿勢でプログラムでは怪しげ源を増やすチャンスを身に感染します。
時にリダイレクトウイルスが設置され、知後すぐに感染します。 ご通知の修正を行いブラウザなどの奇妙なサイトとして設定できますホームページ/新しいタブで開くと、ブラウザhijackerんのでご承諾前に実施します。 Internet Explorerは、Google Chrome、MozillaFirefoxれの中でブラウザの影響を受けます。 るまでに削除Search.genieosearch.comからのOSには、きっとウェブサイトと載荷時にブラウザが開きます。 まず、がめの逆の変更がこのブラウザhijackerだと思いますか。 “よど号”ハイジャック犯にも設定で異なる検索エンジンだから、それは驚くべ索するものをブラウザのアドレスバーには、奇妙なサイトがお出迎えしてくれます。 押し付けないでください、主にリンクしていた。間の成果を来場頂きます。 所定のウェブサイトへの昇交通に利益、およびその利用”よど号”ハイジャック犯へのリダイレクトさせて頂きます。 トを獲得できるというより利益がある場合を通じてより多くのだろうとたちの心を和ませてくれます。 をクリックすればこのページできるとなんら無関係なサイトでは、がん関連するデータです。 があります場合には、上記のケースが発生した場合、それが正当である場合は、最初に使った検索”ウイルスは、ページの推進の偽セキュリティプログラムありますが、もう現実に期待しています! ときにリダイレクトすが、感染者として、サイトがマルウェア-乗っております。 もう一つすべきか”を知るのは、これらの種類の脅威のスパイにご取得のための情報だけをクリックし、ウェブサイトの訪問、お問い合わせます。 知らない者がアクセス情報、利用できるものとを広告します。 その後、気づくかもしれませんよりカスタマイズ主催のコンテンツの場合、ブラウザhijackerの情報収集を行った。 んにも積極的に排除Search.genieosearch.comというべきものだ。 後工程が完了し、認定を変更ご使用のブラウザの設定によります。
をなくすために何を為すべきかをSearch.genieosearch.com
今までは、通関手続を進めることがで終Search.genieosearch.comます。 ながら二つのオプション付き合いくのブラウザhijacker、マニュアル、自動オプトに基づく知識コンピュータです。 場合はオプトが先に進む前に、まいに感染す。 のプロセス自体にすぎないことが必要であるハードは、残り時間がかかるようにしていたが、申し込みありがとうございましくは、下記のを供給ください。 のガイドラインきな課題につく時です。 もしもしにくいものが無い方ーカーとサービス-プロバイダーです。 その場合、取得のアンチスパイウェアソフトウェアを許可し、その脅威です。 プログラムを発見し、脅威ではございますのでご注意下さいに必要なのは、この認定の塗料にも使用されているブラウザのhijackerます。 できるいくつかの変更はブラウザの設定の場合には、成功すると、脅威できるようになります。 場合は、サイトが負荷で毎時発売のブラウザって変家のウェブページではなく、完全に脅威です。 頑張を避けるブラウザhijacker、将来的にすべきとの意向き合うソフトウェアをインストールします。 素晴らしいコンピュータ習慣のままに感謝です。ダウンロードの削除ツール削除するには Search.genieosearch.com
お使いのコンピューターから Search.genieosearch.com を削除する方法を学ぶ
- ステップ 1. 削除の方法をSearch.genieosearch.comからWindowsすか?
- ステップ 2. Web ブラウザーから Search.genieosearch.com を削除する方法?
- ステップ 3. Web ブラウザーをリセットする方法?
ステップ 1. 削除の方法をSearch.genieosearch.comからWindowsすか?
a) 削除Search.genieosearch.com系アプリケーションからWindows XP
- をクリック開始
- コントロールパネル

- 選べるプログラムの追加と削除

- クリックしSearch.genieosearch.com関連ソフトウェア

- クリック削除
b) アンインストールSearch.genieosearch.com関連プログラムからWindows7 Vista
- 開スタートメニュー
- をクリック操作パネル

- へのアンインストールプログラム

- 選択Search.genieosearch.com系アプリケーション
- クリックでアンインストール

c) 削除Search.genieosearch.com系アプリケーションからWindows8
- プレ勝+Cを開く魅力バー

- 設定設定を選択し、"コントロールパネル"をクリッ

- 選択アンインストールプログラム

- 選択Search.genieosearch.com関連プログラム
- クリックでアンインストール

d) 削除Search.genieosearch.comからMac OS Xシステム
- 選択用のメニューです。

- アプリケーション、必要なすべての怪しいプログラムを含むSearch.genieosearch.comます。 右クリックし、を選択し移動していたのを修正しました。 またドラッグしているゴミ箱アイコンをごドックがあります。

ステップ 2. Web ブラウザーから Search.genieosearch.com を削除する方法?
a) Internet Explorer から Search.genieosearch.com を消去します。
- ブラウザーを開き、Alt キーを押しながら X キーを押します
- アドオンの管理をクリックします。

- [ツールバーと拡張機能
- 不要な拡張子を削除します。

- 検索プロバイダーに行く
- Search.genieosearch.com を消去し、新しいエンジンを選択

- もう一度 Alt + x を押して、[インター ネット オプション] をクリックしてください

- [全般] タブのホーム ページを変更します。

- 行った変更を保存する [ok] をクリックします
b) Mozilla の Firefox から Search.genieosearch.com を排除します。
- Mozilla を開き、メニューをクリックしてください
- アドオンを選択し、拡張機能の移動

- 選択し、不要な拡張機能を削除

- メニューをもう一度クリックし、オプションを選択

- [全般] タブにホーム ページを置き換える

- [検索] タブに移動し、Search.genieosearch.com を排除します。

- 新しい既定の検索プロバイダーを選択します。
c) Google Chrome から Search.genieosearch.com を削除します。
- Google Chrome を起動し、メニューを開きます
- その他のツールを選択し、拡張機能に行く

- 不要なブラウザー拡張機能を終了します。

- (拡張機能) の下の設定に移動します。

- On startup セクションの設定ページをクリックします。

- ホーム ページを置き換える
- [検索] セクションに移動し、[検索エンジンの管理] をクリックしてください

- Search.genieosearch.com を終了し、新しいプロバイダーを選択
d) Edge から Search.genieosearch.com を削除します。
- Microsoft Edge を起動し、詳細 (画面の右上隅に 3 つのドット) を選択します。

- 設定 → 選択をクリアする (クリア閲覧データ オプションの下にある)

- 取り除くし、クリアを押してするすべてを選択します。

- [スタート] ボタンを右クリックし、タスク マネージャーを選択します。

- [プロセス] タブの Microsoft Edge を検索します。
- それを右クリックしの詳細に移動] を選択します。

- すべての Microsoft Edge 関連エントリ、それらを右クリックして、タスクの終了の選択を見てください。

ステップ 3. Web ブラウザーをリセットする方法?
a) リセット Internet Explorer
- ブラウザーを開き、歯車のアイコンをクリックしてください
- インター ネット オプションを選択します。

- [詳細] タブに移動し、[リセット] をクリックしてください

- 個人設定を削除を有効にします。
- [リセット] をクリックします。

- Internet Explorer を再起動します。
b) Mozilla の Firefox をリセットします。
- Mozilla を起動し、メニューを開きます
- ヘルプ (疑問符) をクリックします。

- トラブルシューティング情報を選択します。

- Firefox の更新] ボタンをクリックします。

- 更新 Firefox を選択します。
c) リセット Google Chrome
- Chrome を開き、メニューをクリックしてください

- 設定を選択し、[詳細設定を表示] をクリックしてください

- 設定のリセットをクリックしてください。

- リセットを選択します。
d) リセット Safari
- Safari ブラウザーを起動します。
- Safari をクリックして設定 (右上隅)
- Safari リセットを選択.

- 事前に選択された項目とダイアログがポップアップ
- 削除する必要がありますすべてのアイテムが選択されていることを確認してください。

- リセットをクリックしてください。
- Safari が自動的に再起動されます。
* SpyHunter スキャナー、このサイト上で公開は、検出ツールとしてのみ使用するものです。 SpyHunter の詳細情報。除去機能を使用するには、SpyHunter のフルバージョンを購入する必要があります。 ここをクリックして http://www.pulsetheworld.com/jp/%e3%83%97%e3%83%a9%e3%82%a4%e3%83%90%e3%82%b7%e3%83%bc-%e3%83%9d%e3%83%aa%e3%82%b7%e3%83%bc/ をアンインストールする場合は。

