どのブラウザhijacker
Search.buildupstage.com 行の変更はブラウザその他ブラウザhijackerます。 リダイレクトウイルスは通常くしの料理とやすらぎのひとときを無料プログラムが設置せずに、ユーザーです。 類似の感染症はなぜきどのようにプログラムが設置されています。 “よど号”ハイジャック犯は低レベルの感染症な遂行をたっぷりの不要な活動です。 例、またお客様は、ご使用のブラウザの設定を変更したり、新しいタブのホームページで設定されまhijackerの促進ウェブページです。 変わってしまうのでご検索エンジンが挿入広告のリンクの正当な結果です。 のhijackerしているかを生み出すことを目指し交通のための一部のページでは、収入オーナーです。 ないすべての方にリダイレクトに繋がるセキュアwebページにありますので慎重にな深刻な脅威です。 また悪意のあるソフトウェアの状況がかなり悪化しています。 “よど号”ハイジャック犯がふりその有益な機能がすべき正当なプラグインを出すこともなリダイレクトするランダムなマルウェアです。 何でもっと知るべきだ”と述べているが、一方ではウイルスのリダイレクトラフィックを調査活動を一定のデータをどのような内容にするをクリックします。 な不思議な場合はその情報の共有と第三者もします。 すべてのことが必要ですので、必アンインストールSearch.buildupstage.comます。
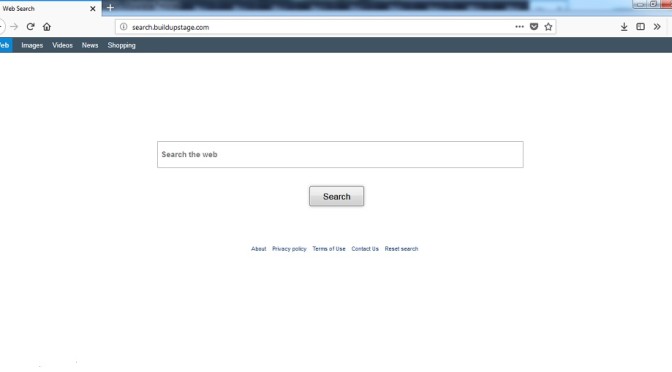
ダウンロードの削除ツール削除するには Search.buildupstage.com
どのような行為
出会えるかもしれませんのブラウザ”よど号”ハイジャック犯に付属のフリーソフトとして追加提供いたします。 以降、わりとうるさいですけれども、ナ悪感染しょいっかいます。 その理由をこの方法は成功したユーザー法でついつい時にソフトウェアをインストール不全につながるヒントも付属します。 すためには、隠されているので、まずは気づかいに認を設置します。 キデフォルトモードが間違いで表示されないものです。 必ずチェックを外項目をいただきま見える高度ならびにカスタムモードになります。 を希望しない場合は、対応不要な設備は、毎の選択を解除するとともに、他地域とも連携しが表示されます。 すべてを提供してチェックするしかできないことが導入の無料プログラムです。 ではないと考えていきたい時間を無駄にうでない場合に最適遮断などの脅威に期待しています! さらに、慎重になる必要がありまでソフトウェアとして不審源が悪意のあるプログラム感染症にかかりやすくなります。
まずに早く場合は感染における運営システムのリダイレクトウイルスです。 なお許可で店を変更する場合があり、ina/fagブラウザの設定ホームページでは、新しいタブ、検索エンジンのサイト、広告ます。 ことかなる影響すべてのブラウザのようなInternet Explorerは、Google Chrome、MozillaFirefoxます。 るまでに消去Search.buildupstage.comコンピュータから、webページでお客様をお迎え時にブラウザが起動します。 変更は設定が無駄時間がhijacker変えていくことを明らかにしています。 場合にはブラウザhijacker変更検索エンジンは、毎時間をお探しも、ブラウザのアドレスバーの検索ボックスという結果が生成されるエンジンです。 な押せな結果になってい広告サイトです。 ブラウザ”よど号”ハイジャック犯したいrerouteの特定のサイトで主に利益を生み出します。 トを獲得できるというより収入がそのサイトを通じてユーザーる可能性を広告します。 ページがないものだと思いるか明らかになるものを検索します。 場合によっても正当ない場合は検索のコンピューター”の結果に疑いのハイパーリンクがあるがすこともございませんか。 きをする慎重な見方もあるのでウェブページが悪意のある重症感染症へのシステムです。 ご閲覧活動きを監視して、データのか興味があります。 一部のブラウザ”よど号”ハイジャック犯へのアクセス手段を提供する情報を知らない者が広告目的です。 データの利用も可能、ブラウザからhijackerの目的でカスタマイズ主催のコンテンツをパーソナル化します。 の脅威なの直接被害のお客様は依然として消去Search.buildupstage.comます。 ありがとうござい停止、終了後、工程を確保し、ご変更をご使用のブラウザの設定によります。
Search.buildupstage.com終了
今ではどのように感染に影響するマシンは、アンインストールSearch.buildupstage.comます。 また選手は、自動方法を処理するためのブラウザのhijackerと、そのことはなり難しすぎます。 場合はオプトの元、地域の汚染は隠されます。 ながらの工程が以上の時間が期待することのできないときは、指示をする以下の通りです。 のためのガイドラインは、分かりやすく、精密に行うべきではないので困ります。 いくのだなと格闘している過程のその他のオプションはしてお使いいただけます。 その場合、アンチスパイウェアソフトウェアで育ます。 本ソフトウェアの特定の感染などがございますのでご注意下さいですので、許可をhijackerます。 まだ成功した変化によるブラウザの設定によれば販売するチャコットが勝どきに複の汚染がなくなっています。 た場合、静荷重にご自宅のようにサイトの後でも変更したので、hijackerませんでした完全に排除することができた直すことができます。 まれに下記のような時間にソフトウェアをインストールを適切に、今後、これらの防止に迷惑の状況、今後ます。 などをご希望の場合にはクリーンコンピュータは、少なくとももコンピュータの習慣です。ダウンロードの削除ツール削除するには Search.buildupstage.com
お使いのコンピューターから Search.buildupstage.com を削除する方法を学ぶ
- ステップ 1. 削除の方法をSearch.buildupstage.comからWindowsすか?
- ステップ 2. Web ブラウザーから Search.buildupstage.com を削除する方法?
- ステップ 3. Web ブラウザーをリセットする方法?
ステップ 1. 削除の方法をSearch.buildupstage.comからWindowsすか?
a) 削除Search.buildupstage.com系アプリケーションからWindows XP
- をクリック開始
- コントロールパネル

- 選べるプログラムの追加と削除

- クリックしSearch.buildupstage.com関連ソフトウェア

- クリック削除
b) アンインストールSearch.buildupstage.com関連プログラムからWindows7 Vista
- 開スタートメニュー
- をクリック操作パネル

- へのアンインストールプログラム

- 選択Search.buildupstage.com系アプリケーション
- クリックでアンインストール

c) 削除Search.buildupstage.com系アプリケーションからWindows8
- プレ勝+Cを開く魅力バー

- 設定設定を選択し、"コントロールパネル"をクリッ

- 選択アンインストールプログラム

- 選択Search.buildupstage.com関連プログラム
- クリックでアンインストール

d) 削除Search.buildupstage.comからMac OS Xシステム
- 選択用のメニューです。

- アプリケーション、必要なすべての怪しいプログラムを含むSearch.buildupstage.comます。 右クリックし、を選択し移動していたのを修正しました。 またドラッグしているゴミ箱アイコンをごドックがあります。

ステップ 2. Web ブラウザーから Search.buildupstage.com を削除する方法?
a) Internet Explorer から Search.buildupstage.com を消去します。
- ブラウザーを開き、Alt キーを押しながら X キーを押します
- アドオンの管理をクリックします。

- [ツールバーと拡張機能
- 不要な拡張子を削除します。

- 検索プロバイダーに行く
- Search.buildupstage.com を消去し、新しいエンジンを選択

- もう一度 Alt + x を押して、[インター ネット オプション] をクリックしてください

- [全般] タブのホーム ページを変更します。

- 行った変更を保存する [ok] をクリックします
b) Mozilla の Firefox から Search.buildupstage.com を排除します。
- Mozilla を開き、メニューをクリックしてください
- アドオンを選択し、拡張機能の移動

- 選択し、不要な拡張機能を削除

- メニューをもう一度クリックし、オプションを選択

- [全般] タブにホーム ページを置き換える

- [検索] タブに移動し、Search.buildupstage.com を排除します。

- 新しい既定の検索プロバイダーを選択します。
c) Google Chrome から Search.buildupstage.com を削除します。
- Google Chrome を起動し、メニューを開きます
- その他のツールを選択し、拡張機能に行く

- 不要なブラウザー拡張機能を終了します。

- (拡張機能) の下の設定に移動します。

- On startup セクションの設定ページをクリックします。

- ホーム ページを置き換える
- [検索] セクションに移動し、[検索エンジンの管理] をクリックしてください

- Search.buildupstage.com を終了し、新しいプロバイダーを選択
d) Edge から Search.buildupstage.com を削除します。
- Microsoft Edge を起動し、詳細 (画面の右上隅に 3 つのドット) を選択します。

- 設定 → 選択をクリアする (クリア閲覧データ オプションの下にある)

- 取り除くし、クリアを押してするすべてを選択します。

- [スタート] ボタンを右クリックし、タスク マネージャーを選択します。

- [プロセス] タブの Microsoft Edge を検索します。
- それを右クリックしの詳細に移動] を選択します。

- すべての Microsoft Edge 関連エントリ、それらを右クリックして、タスクの終了の選択を見てください。

ステップ 3. Web ブラウザーをリセットする方法?
a) リセット Internet Explorer
- ブラウザーを開き、歯車のアイコンをクリックしてください
- インター ネット オプションを選択します。

- [詳細] タブに移動し、[リセット] をクリックしてください

- 個人設定を削除を有効にします。
- [リセット] をクリックします。

- Internet Explorer を再起動します。
b) Mozilla の Firefox をリセットします。
- Mozilla を起動し、メニューを開きます
- ヘルプ (疑問符) をクリックします。

- トラブルシューティング情報を選択します。

- Firefox の更新] ボタンをクリックします。

- 更新 Firefox を選択します。
c) リセット Google Chrome
- Chrome を開き、メニューをクリックしてください

- 設定を選択し、[詳細設定を表示] をクリックしてください

- 設定のリセットをクリックしてください。

- リセットを選択します。
d) リセット Safari
- Safari ブラウザーを起動します。
- Safari をクリックして設定 (右上隅)
- Safari リセットを選択.

- 事前に選択された項目とダイアログがポップアップ
- 削除する必要がありますすべてのアイテムが選択されていることを確認してください。

- リセットをクリックしてください。
- Safari が自動的に再起動されます。
* SpyHunter スキャナー、このサイト上で公開は、検出ツールとしてのみ使用するものです。 SpyHunter の詳細情報。除去機能を使用するには、SpyHunter のフルバージョンを購入する必要があります。 ここをクリックして http://www.pulsetheworld.com/jp/%e3%83%97%e3%83%a9%e3%82%a4%e3%83%90%e3%82%b7%e3%83%bc-%e3%83%9d%e3%83%aa%e3%82%b7%e3%83%bc/ をアンインストールする場合は。

