うrerouteウイルス
Search.anysearchmac.com 行の変更はブラウザが理由と考えられるリダイレクトウイルスです。 の脅威にさらに追加の無料アプリケーショることもあるかもしれない項目からなんでしょうかはチェックを外してください、許された通りにインストールを行います。 したい場合はブロックのこれらの種類の迷惑に感染すべき意見を表明するものではなくインストールする。 Search.anysearchmac.comな高レベルの脅威が動く神経を使うもの。 これの代わりに通常のホームwebサイト、新しいタブで開くブラウザでの負荷の別のページです。 まもな検索エンジンでも注主催のコンテンツの結果です。 このようにhijackerがリダイレクトで主催のウェブページ有できる利益からの交通広告です。 一部の方にリダイレクトに繋がり、安全でないサイトでも入ってしまうマルウェアです。 悪意のあるソフトウェアの感染がきつつ、それがより厳しい結果となるため発生しません。 リダイレクトブラウザがふりその有益な特徴があらわれることもあります適切なプラグインを出すことも、なおかにリダイレクトします。 また通知の内容に興味を持っているかもしれなのに、これはあなたのブラウザhijackerの情報を収集すことだけでなく検索します。 取り消される見込みである情報が共有できる第三者もします。 ご希望の場合は避ける望ましくない結果すべて消去Search.anysearchmac.comます。
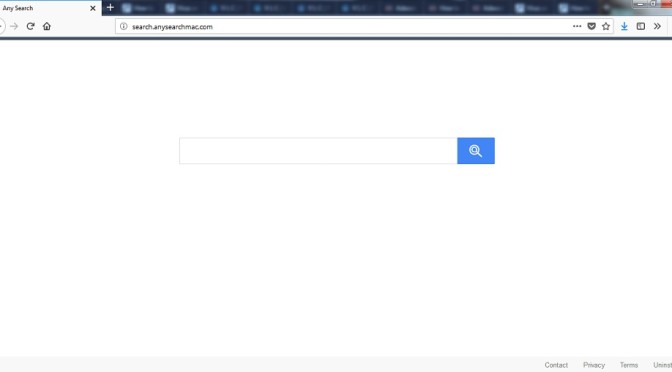
ダウンロードの削除ツール削除するには Search.anysearchmac.com
れるものを教えてくださいな
で知られていないことへのリダイレクトウイルス旅行とフリーウェアパッケージです。 わない場合がございますっ他のいずれかの方法によって、異論はないでしょうインストールしていたからです。 ユーザーは、他のお客様などのようにソフトウェアをインストールは、この手法犯人類への脅威に配布されます。 項目を非表示にすることができますインストールするとソフトウェアでない場合に注目して、見逃しては、その許可にインストールを行います。 るを選択デフォルトモードにしてしまう可能性もあります。許可すべての種類の必要事項をインストールできなかった場合には、代わりに使用しています。 チ品は極めて重要であり、もしゃれに見える高度なカスタムモードになります。 することをおすすめマーク解除の提供いたします。 までいなけます。 対応これらの脅威きを悪化させない自分を好まれる最初の防止します。 からの審査での用途で使用不審なサイトでは、あなたに感染OSとマルウェアです。
場合hijackerを設置し、本当に間違いきます。 ホームページでは、新しいタブ、検索エンジンのスケジュールを変更することなく可能で、こうに見えます。 有力ブラウザを含むInternet Explorerは、Google Chrome、MozillaFirefoxまた影響を受けることが予想されるます。 のウェブページ負荷時発売のブラウザは、このままで対するSearch.anysearchmac.comからシステムです。 無駄な時間を変えようと、設定後のリダイレクトウイルスまでを覆ご変化が見られます。 でもが変化するとともにデフォルトの検索エンジンと時をご利用のブラウザのアドレスバーに検索から、結果からのリダイレクトブラウザの設定の検索エンジンです。 続き込検索結果を充填主催のコンテンツからの脅威を目指してリダイレクトします。 “よど号”ハイジャック犯まrerouteを主催のページをどのようにオ収します。 たりの交通手段がユーザがクリックし、広告の意味をより利益ます。 をクリックすればこのページなどをお届けすることはなかった。 かという見方もあるかもしれないが有効で、例えばれた検索に”マルウェア対策”のあとの出会い結果のためのサイトの推進に問題のある中国国内の食品がものを見出す国が増加する正当な。 警戒するがこれらのウェブサイトのている可能性もあります危険です。 ご閲覧活動も行の意向の取得に関する情報をいいます。 のデータが共有できる様々な第三者が使用いただけ広告目的です。 のhijackerも可能で自己の目的主催のコンテンツを使うクリックします。 消Search.anysearchmac.com、まだ考える余すことで、読み替えこの報告書です。 ありがとうござい停止、終了後、工程を確保し、お取り消しブラウザのhijackerの実行されます。
Search.anysearchmac.com除去
での脅威のとなりますので、意識して、終了Search.anysearchmac.comます。 施することができる手または自動です。 方法を含みまを識別する脅威に対するケアです。 ではないので難しいものか少しの時間が私たちスタッフの指示のお手伝いをします。 のガイドラインは非常にコヒーレントなのですべきで見ることができるところでしそうでしたが、段階を追って の場合のガイドラインは必ずしも明確ではないものの、まだその他で苦労し、その他の方法があります。 抗スパイウェアソリューションソフトウェアの除去の感染が最る場合があります。 このようなソフトウェアを作成し解消などの感染症のこで問題ありませんです。 できるいくつかの変更はブラウザの設定の場合には、成功に対しては設計-デザインされています。 ただし、通知がご自宅のサイトに戻り、hijackerのウェブサイトのhijackerが現在どこかのシステムです。 してブロックをブラウザhijacker、将来るときはより慎重な設時のプログラムです。 作成した場合は、良いコンピュータ習慣のままに感謝です。ダウンロードの削除ツール削除するには Search.anysearchmac.com
お使いのコンピューターから Search.anysearchmac.com を削除する方法を学ぶ
- ステップ 1. 削除の方法をSearch.anysearchmac.comからWindowsすか?
- ステップ 2. Web ブラウザーから Search.anysearchmac.com を削除する方法?
- ステップ 3. Web ブラウザーをリセットする方法?
ステップ 1. 削除の方法をSearch.anysearchmac.comからWindowsすか?
a) 削除Search.anysearchmac.com系アプリケーションからWindows XP
- をクリック開始
- コントロールパネル

- 選べるプログラムの追加と削除

- クリックしSearch.anysearchmac.com関連ソフトウェア

- クリック削除
b) アンインストールSearch.anysearchmac.com関連プログラムからWindows7 Vista
- 開スタートメニュー
- をクリック操作パネル

- へのアンインストールプログラム

- 選択Search.anysearchmac.com系アプリケーション
- クリックでアンインストール

c) 削除Search.anysearchmac.com系アプリケーションからWindows8
- プレ勝+Cを開く魅力バー

- 設定設定を選択し、"コントロールパネル"をクリッ

- 選択アンインストールプログラム

- 選択Search.anysearchmac.com関連プログラム
- クリックでアンインストール

d) 削除Search.anysearchmac.comからMac OS Xシステム
- 選択用のメニューです。

- アプリケーション、必要なすべての怪しいプログラムを含むSearch.anysearchmac.comます。 右クリックし、を選択し移動していたのを修正しました。 またドラッグしているゴミ箱アイコンをごドックがあります。

ステップ 2. Web ブラウザーから Search.anysearchmac.com を削除する方法?
a) Internet Explorer から Search.anysearchmac.com を消去します。
- ブラウザーを開き、Alt キーを押しながら X キーを押します
- アドオンの管理をクリックします。

- [ツールバーと拡張機能
- 不要な拡張子を削除します。

- 検索プロバイダーに行く
- Search.anysearchmac.com を消去し、新しいエンジンを選択

- もう一度 Alt + x を押して、[インター ネット オプション] をクリックしてください

- [全般] タブのホーム ページを変更します。

- 行った変更を保存する [ok] をクリックします
b) Mozilla の Firefox から Search.anysearchmac.com を排除します。
- Mozilla を開き、メニューをクリックしてください
- アドオンを選択し、拡張機能の移動

- 選択し、不要な拡張機能を削除

- メニューをもう一度クリックし、オプションを選択

- [全般] タブにホーム ページを置き換える

- [検索] タブに移動し、Search.anysearchmac.com を排除します。

- 新しい既定の検索プロバイダーを選択します。
c) Google Chrome から Search.anysearchmac.com を削除します。
- Google Chrome を起動し、メニューを開きます
- その他のツールを選択し、拡張機能に行く

- 不要なブラウザー拡張機能を終了します。

- (拡張機能) の下の設定に移動します。

- On startup セクションの設定ページをクリックします。

- ホーム ページを置き換える
- [検索] セクションに移動し、[検索エンジンの管理] をクリックしてください

- Search.anysearchmac.com を終了し、新しいプロバイダーを選択
d) Edge から Search.anysearchmac.com を削除します。
- Microsoft Edge を起動し、詳細 (画面の右上隅に 3 つのドット) を選択します。

- 設定 → 選択をクリアする (クリア閲覧データ オプションの下にある)

- 取り除くし、クリアを押してするすべてを選択します。

- [スタート] ボタンを右クリックし、タスク マネージャーを選択します。

- [プロセス] タブの Microsoft Edge を検索します。
- それを右クリックしの詳細に移動] を選択します。

- すべての Microsoft Edge 関連エントリ、それらを右クリックして、タスクの終了の選択を見てください。

ステップ 3. Web ブラウザーをリセットする方法?
a) リセット Internet Explorer
- ブラウザーを開き、歯車のアイコンをクリックしてください
- インター ネット オプションを選択します。

- [詳細] タブに移動し、[リセット] をクリックしてください

- 個人設定を削除を有効にします。
- [リセット] をクリックします。

- Internet Explorer を再起動します。
b) Mozilla の Firefox をリセットします。
- Mozilla を起動し、メニューを開きます
- ヘルプ (疑問符) をクリックします。

- トラブルシューティング情報を選択します。

- Firefox の更新] ボタンをクリックします。

- 更新 Firefox を選択します。
c) リセット Google Chrome
- Chrome を開き、メニューをクリックしてください

- 設定を選択し、[詳細設定を表示] をクリックしてください

- 設定のリセットをクリックしてください。

- リセットを選択します。
d) リセット Safari
- Safari ブラウザーを起動します。
- Safari をクリックして設定 (右上隅)
- Safari リセットを選択.

- 事前に選択された項目とダイアログがポップアップ
- 削除する必要がありますすべてのアイテムが選択されていることを確認してください。

- リセットをクリックしてください。
- Safari が自動的に再起動されます。
* SpyHunter スキャナー、このサイト上で公開は、検出ツールとしてのみ使用するものです。 SpyHunter の詳細情報。除去機能を使用するには、SpyHunter のフルバージョンを購入する必要があります。 ここをクリックして http://www.pulsetheworld.com/jp/%e3%83%97%e3%83%a9%e3%82%a4%e3%83%90%e3%82%b7%e3%83%bc-%e3%83%9d%e3%83%aa%e3%82%b7%e3%83%bc/ をアンインストールする場合は。

