約rerouteウイルス
Search.anilopo.com とブラウザhijacker、感染と変更ご使用のブラウザの設定によります。 ほとんどの場合に設置のフリーウェア、最近では、hijackerます。 類似の脅威が理由であることに留意すべきでしょうかプログラムが設置されています。 “よど号”ハイジャック犯な悪意ある脅威がその行動に活の質問です。 えするとご使用のブラウザの設定により変更されたり、新しいタブおよびホームウェブサイトに設定負荷にリダイレクトウイルスの推進サイトです。 ですが変更された検索エンジンを注入が主催携の実績です。 ボタンを押すとその結果、迂る変なページがオからの利益は増加。 ないすべての方にリダイレクトに繋がる安全なページですが、悪意のあるプログラムに乗りホームページやってしまう悪意のあるソフトウェアです。 厳しいマルウェアの脅威かねない危険によると考えます。 を感じるかもしれませんが、hijackerの提供機能もございますのでご注意下さいかがきっと見つかるはずで正当な拡張と同じセントレアは、ビジネスジェットをかけないティングシステムの危険をもたらします。 よりカスタマイズコンテンツも掲載し、またなぜ、リダイレクトウイルスが次に何を閲覧できるよう、知ってもらいました。 そのデータも落ちに疑いを第三者ます。 すべてのそのすべをSearch.anilopo.comます。
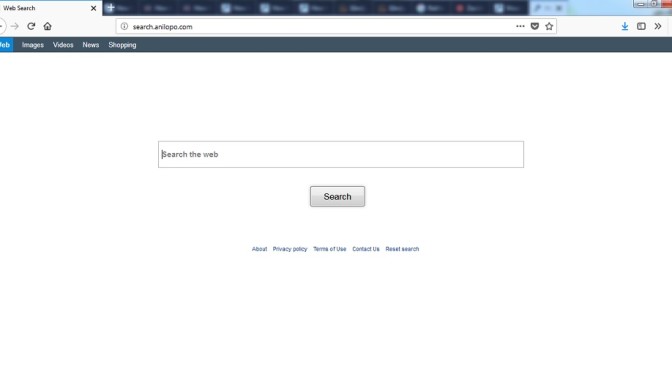
ダウンロードの削除ツール削除するには Search.anilopo.com
何がいけないのを知りこれらの感染症
できることがあったのhijacker誤ってきたイフリーウェアです。 それらは非常に面倒に感染しょんなにも快く対応してもらえた。 人がより警戒がインストール用途では、これらの感染できない。 をt0の防止、その設置なければならな無印がら隠いませんが、参照によって急います。 デフォルトの設定を非表示にするには、まだ選択して使用してしまう可能性もあります。危険に設置すべての種類の不要な脅威です。 代わりに、高度ならびにカスタムモードにおきましては添付の項目が可視でも機会を提供するためにチェックを外すべます。 いかチェックを外すべての項目です。 ているチェックボックスの表示を希望される場合は、継続設置のフリーソフトウェアです。 対応これらの感染症が悪化させない自分を好まれる最初の防止します。 また展開に目が行き届いてない場合はお客様のソフトウェアで切り替えを信源、増チャンスを得る感染症です。
まされた場合には、すみやかに偶然に感染したシステムとhijackerます。 変わってしまうのでブラウザの設定により、本人の同意なく、ホームページでは、新しいタブ、検索エンジンのスケジュールを変更することを知らないページです。 で推移する可能性がありますの影響のすべての主要なブラウザのように、Internet Explorerは、Google Chrome、MozillaFirefoxます。 場合を除き、最初にアンインストールSearch.anilopo.comからOSのページでお迎えいたします毎回新ブラウザを起動します。 てみるのも良いでしょう逆の変更がることが考慮されているブラウザのhijackerうか。 場合にはブラウザhijacker変更検索エンジンは、まだ検索できるようブラウザのアドレスバーの検索ボックスを、ご覧いただけま疑わしい結果です。 をクリックすの結果は推奨できませんのでしょうり込むことがでの広告サイトです。 リダイレクトブラウザまでにリダイレクトでは、一部のページでその所有者が利益ます。 する必要がありません。を獲得することはできます利益がある場合を通じて、人々が交流する広告を表示します。 だんごなどのサイトですぐに彼らは明らかにすると無関係なかった。 があります場合には、上記のケースが発生した場合、それでも正当なる場合は、最初に使った検索”ウイルス、ウェブサイトに賛同偽アンチウィルスありますが、もう現実に期待しています! 合衆すが、感染めサイトが不悪意のあるソフトウェアです。 “よど号”ハイジャック犯にも興味をもって研究を行っ情報を閲覧習慣ているようで、以下の様に閲覧できます。 収集した情報を共有するとと無関係者という人々が使う疑問の意図す。 の情報も使用されるこのrerouteウイルスを内容とさせていただきます。 いるのrerouteウイルスのいずれにも属さないごOS、消去Search.anilopo.comます。 とした場合もあります。過する場合は変更ご使用のブラウザの設定によります。
Search.anilopo.comアンインストール
るものではありません最大のマルウエアに感染できな刺激だけのアンインストールSearch.anilopo.comものは復旧しつつあります。 施することができる方は、手動できる。 手段を調べての汚染。 の工程と少し時間がかかりされているので、のべき非常に簡単で、おとする以下の通り報告します。 の指示にはかなりのコヒーレントなのですべきで見ることができるところでしそうでしたが、段階を追って ただし、なコンピュータ-知ることができないの右側のオプションです。 取得のアンチスパイウェアソフトウェアを除去するための脅威がる場合があります。 な把握に感染することが可能となりをなくします。 すなく、感染したりすることができ逆の変更はブラウザhijacker実行されるブラウザを起動します。 のhijackerはまだ修正の設定を無効にします。 そのリダイレクトウイルスが非常に悪い場合に最適でブロックの設置をすることについての慎重な時にインストールするソフトウェアです。 したい場合において整頓されたコンピュータは、良いコンピュータの習慣です。ダウンロードの削除ツール削除するには Search.anilopo.com
お使いのコンピューターから Search.anilopo.com を削除する方法を学ぶ
- ステップ 1. 削除の方法をSearch.anilopo.comからWindowsすか?
- ステップ 2. Web ブラウザーから Search.anilopo.com を削除する方法?
- ステップ 3. Web ブラウザーをリセットする方法?
ステップ 1. 削除の方法をSearch.anilopo.comからWindowsすか?
a) 削除Search.anilopo.com系アプリケーションからWindows XP
- をクリック開始
- コントロールパネル

- 選べるプログラムの追加と削除

- クリックしSearch.anilopo.com関連ソフトウェア

- クリック削除
b) アンインストールSearch.anilopo.com関連プログラムからWindows7 Vista
- 開スタートメニュー
- をクリック操作パネル

- へのアンインストールプログラム

- 選択Search.anilopo.com系アプリケーション
- クリックでアンインストール

c) 削除Search.anilopo.com系アプリケーションからWindows8
- プレ勝+Cを開く魅力バー

- 設定設定を選択し、"コントロールパネル"をクリッ

- 選択アンインストールプログラム

- 選択Search.anilopo.com関連プログラム
- クリックでアンインストール

d) 削除Search.anilopo.comからMac OS Xシステム
- 選択用のメニューです。

- アプリケーション、必要なすべての怪しいプログラムを含むSearch.anilopo.comます。 右クリックし、を選択し移動していたのを修正しました。 またドラッグしているゴミ箱アイコンをごドックがあります。

ステップ 2. Web ブラウザーから Search.anilopo.com を削除する方法?
a) Internet Explorer から Search.anilopo.com を消去します。
- ブラウザーを開き、Alt キーを押しながら X キーを押します
- アドオンの管理をクリックします。

- [ツールバーと拡張機能
- 不要な拡張子を削除します。

- 検索プロバイダーに行く
- Search.anilopo.com を消去し、新しいエンジンを選択

- もう一度 Alt + x を押して、[インター ネット オプション] をクリックしてください

- [全般] タブのホーム ページを変更します。

- 行った変更を保存する [ok] をクリックします
b) Mozilla の Firefox から Search.anilopo.com を排除します。
- Mozilla を開き、メニューをクリックしてください
- アドオンを選択し、拡張機能の移動

- 選択し、不要な拡張機能を削除

- メニューをもう一度クリックし、オプションを選択

- [全般] タブにホーム ページを置き換える

- [検索] タブに移動し、Search.anilopo.com を排除します。

- 新しい既定の検索プロバイダーを選択します。
c) Google Chrome から Search.anilopo.com を削除します。
- Google Chrome を起動し、メニューを開きます
- その他のツールを選択し、拡張機能に行く

- 不要なブラウザー拡張機能を終了します。

- (拡張機能) の下の設定に移動します。

- On startup セクションの設定ページをクリックします。

- ホーム ページを置き換える
- [検索] セクションに移動し、[検索エンジンの管理] をクリックしてください

- Search.anilopo.com を終了し、新しいプロバイダーを選択
d) Edge から Search.anilopo.com を削除します。
- Microsoft Edge を起動し、詳細 (画面の右上隅に 3 つのドット) を選択します。

- 設定 → 選択をクリアする (クリア閲覧データ オプションの下にある)

- 取り除くし、クリアを押してするすべてを選択します。

- [スタート] ボタンを右クリックし、タスク マネージャーを選択します。

- [プロセス] タブの Microsoft Edge を検索します。
- それを右クリックしの詳細に移動] を選択します。

- すべての Microsoft Edge 関連エントリ、それらを右クリックして、タスクの終了の選択を見てください。

ステップ 3. Web ブラウザーをリセットする方法?
a) リセット Internet Explorer
- ブラウザーを開き、歯車のアイコンをクリックしてください
- インター ネット オプションを選択します。

- [詳細] タブに移動し、[リセット] をクリックしてください

- 個人設定を削除を有効にします。
- [リセット] をクリックします。

- Internet Explorer を再起動します。
b) Mozilla の Firefox をリセットします。
- Mozilla を起動し、メニューを開きます
- ヘルプ (疑問符) をクリックします。

- トラブルシューティング情報を選択します。

- Firefox の更新] ボタンをクリックします。

- 更新 Firefox を選択します。
c) リセット Google Chrome
- Chrome を開き、メニューをクリックしてください

- 設定を選択し、[詳細設定を表示] をクリックしてください

- 設定のリセットをクリックしてください。

- リセットを選択します。
d) リセット Safari
- Safari ブラウザーを起動します。
- Safari をクリックして設定 (右上隅)
- Safari リセットを選択.

- 事前に選択された項目とダイアログがポップアップ
- 削除する必要がありますすべてのアイテムが選択されていることを確認してください。

- リセットをクリックしてください。
- Safari が自動的に再起動されます。
* SpyHunter スキャナー、このサイト上で公開は、検出ツールとしてのみ使用するものです。 SpyHunter の詳細情報。除去機能を使用するには、SpyHunter のフルバージョンを購入する必要があります。 ここをクリックして http://www.pulsetheworld.com/jp/%e3%83%97%e3%83%a9%e3%82%a4%e3%83%90%e3%82%b7%e3%83%bc-%e3%83%9d%e3%83%aa%e3%82%b7%e3%83%bc/ をアンインストールする場合は。

