Screenify 除去のヒント (Screenify のアンインストール)
Screenifyは役に立たない、画面の明るさやデスクトップ モードのカップルから選択してみましょうカスタマイズになっているソフトウェアです。残念ながら、これらの機能が動作しませんが、その一方で、このアプリケーションなしにこのすべてを行うことができます。私たちはあなたのコンピューターから Screenify を削除することをお勧めしたいし、テキストの下の除去の指示を見つけるスクロールする場合。
プログラムが動作しないように見えますが、それは迷惑なポップアップやあなたに関する情報の収集を表示するなどの他の活動を行います。確かに、これらの広告は第三者から来て、それが自分のウェブサイトにあなたを導きます。言うまでもなくこれらのサイトは、独自のプライバシー ポリシー ステートメントまたはそれらのいくつかがあるがないかもしれないそのような文書。したがって、サイトがあなたのコンピューターに有害なことができるまたは彼らはあなたのプライバシーに侵入できます。
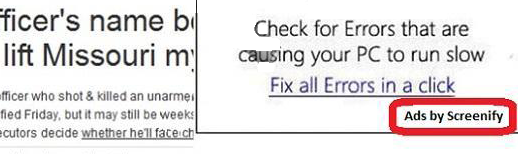
それは他のソフトウェアにバンドルされて、アプリケーションを広がることができますが表示されます。たとえば、ファイル共有またはトレント サイトなどの信頼できないソースからダウンロードしたプログラムをインストールするとき、コンピューターに登場している可能性があります。多くの場合、このような web ページは、アドウェア、怪しいプログラム (Pup)、ブラウザーのハイジャッカーなどなど信頼できないソフトウェアで、昇格したインストーラーをバンドルします。インストールを開始すると、かつて、どこかに沿ってセットアップ ウィザードの用語があるいくつかの提案が表示されます。ただし、条件に注意を払うし、それらすべてを受け入れるしない場合、Screenify など、これらのバンドルされてプログラムもインストールを得る。
ダウンロードの削除ツール削除するには Screenifyにもかかわらず、私たちの研究者は、プログラムが Hostify と呼ばれる子犬に非常に似ていることを確認、広告とポップアップが表示されるので、アプリケーションがアドウェアとして分類されました。この広告コンテンツは、すべてのカップル分のユーザーの画面に表示されます。それは、さまざまなサードパーティ製のサービスや製品、ソフトウェアなどを促進します。マルウェアからコンピューターを保護する、あなたのプライバシーの違反を防ぐためにサード ・ パーティ広告を避ける必要があります。ポップアップをクリックするが、そのような可能性があるし、何かが間違って時間のちょうど問題であろうマルウェア対策ツールを持っていない場合場合する悪意のあるサイトに、リダイレクトされますとは言えない。
また、アプリケーションがサウンド +、最大コンピューター クリーナーなどなど、他の子犬に関連するを知るべきであります。これらのプログラムはしばしば架空の名前で署名されているので、同じチームが開発したそれら我々 のみと仮定できます。明らかに、不審な開発者から来ているソフトウェアを信頼するべきであります。知っておくべきもう一つは、アドウェアは、あなたの知識がなくてもインターネットに接続可能性があります他の信頼できないプログラムや更新プログラムをダウンロードできることです。アプリケーションは、画面のカスタマイズのボタンを持つウィンドウを表示可能性がありますが、何でクリックすると発生するが表示されます。それにもかかわらずはすることができます簡単に、キーボードのボタンで画面の明るさを変更、監視またはコンピューターの設定を使用します。したがって、あなたのシステムから Screenify を削除することを検討してください。
Screenify を削除する方法?
結論としては、アプリケーションを信頼できる、見ないし、コンピューター上のセキュリティを懸念するユーザーは、アドウェアを削除する必要があります。コントロール パネルを介してプログラムを排除する最も簡単な方法の一つだから、知っておくとよいです。このプロセスでいくつかのガイダンスが必要な場合は、以下のテキストの指示を確認できます。当然のことながら、アドウェアの除去のための自動オプションも提供できます。単に、マルウェア対策ソフトウェアをインストールし、スキャン ツールを使用します。スキャンが終わったら、セキュリティ ツールの結果のレポートが表示され、Screenify を削除する選択できます。
お使いのコンピューターから Screenify を削除する方法を学ぶ
ステップ 1. 窓から Screenify を削除する方法?
a) Screenify を削除関連のアプリケーションを Windows XP から
- スタートをクリックしてください。
- コントロール パネルを選択します。

- 選択追加またはプログラムを削除します。

- Screenify をクリックして関連のソフトウェア

- [削除]
b) Windows 7 と眺めから Screenify 関連のプログラムをアンインストールします。
- スタート メニューを開く
- コントロール パネルをクリックします。

- アンインストールするプログラムを行く

- 選択 Screenify 関連のアプリケーション
- [アンインストール] をクリックします。

c) Screenify を削除 Windows 8 アプリケーションを関連
- チャーム バーを開くに勝つ + C キーを押します

- 設定を選択し、コントロール パネルを開きます

- プログラムのアンインストールを選択します。

- Screenify 関連プログラムを選択します。
- [アンインストール] をクリックします。

ステップ 2. Web ブラウザーから Screenify を削除する方法?
a) Internet Explorer から Screenify を消去します。
- ブラウザーを開き、Alt キーを押しながら X キーを押します
- アドオンの管理をクリックします。

- [ツールバーと拡張機能
- 不要な拡張子を削除します。

- 検索プロバイダーに行く
- Screenify を消去し、新しいエンジンを選択

- もう一度 Alt + x を押して、[インター ネット オプション] をクリックしてください

- [全般] タブのホーム ページを変更します。

- 行った変更を保存する [ok] をクリックします
b) Mozilla の Firefox から Screenify を排除します。
- Mozilla を開き、メニューをクリックしてください
- アドオンを選択し、拡張機能の移動

- 選択し、不要な拡張機能を削除

- メニューをもう一度クリックし、オプションを選択

- [全般] タブにホーム ページを置き換える

- [検索] タブに移動し、Screenify を排除します。

- 新しい既定の検索プロバイダーを選択します。
c) Google Chrome から Screenify を削除します。
- Google Chrome を起動し、メニューを開きます
- その他のツールを選択し、拡張機能に行く

- 不要なブラウザー拡張機能を終了します。

- (拡張機能) の下の設定に移動します。

- On startup セクションの設定ページをクリックします。

- ホーム ページを置き換える
- [検索] セクションに移動し、[検索エンジンの管理] をクリックしてください

- Screenify を終了し、新しいプロバイダーを選択
ステップ 3. Web ブラウザーをリセットする方法?
a) リセット Internet Explorer
- ブラウザーを開き、歯車のアイコンをクリックしてください
- インター ネット オプションを選択します。

- [詳細] タブに移動し、[リセット] をクリックしてください

- 個人設定を削除を有効にします。
- [リセット] をクリックします。

- Internet Explorer を再起動します。
b) Mozilla の Firefox をリセットします。
- Mozilla を起動し、メニューを開きます
- ヘルプ (疑問符) をクリックします。

- トラブルシューティング情報を選択します。

- Firefox の更新] ボタンをクリックします。

- 更新 Firefox を選択します。
c) リセット Google Chrome
- Chrome を開き、メニューをクリックしてください

- 設定を選択し、[詳細設定を表示] をクリックしてください

- 設定のリセットをクリックしてください。

- リセットを選択します。
d) Safari をリセットします。
- Safari ブラウザーを起動します。
- サファリをクリックして (右上隅) の設定
- リセット サファリを選択.

- 事前に選択された項目とダイアログがポップアップ
- 削除する必要がありますすべてのアイテムが選択されていることを確認してください。

- リセットをクリックしてください。
- Safari が自動的に再起動されます。
* SpyHunter スキャナー、このサイト上で公開は、検出ツールとしてのみ使用するものです。 SpyHunter の詳細情報。除去機能を使用するには、SpyHunter のフルバージョンを購入する必要があります。 ここをクリックして http://www.pulsetheworld.com/jp/%e3%83%97%e3%83%a9%e3%82%a4%e3%83%90%e3%82%b7%e3%83%bc-%e3%83%9d%e3%83%aa%e3%82%b7%e3%83%bc/ をアンインストールする場合は。

