何Quiklogin.coすか?
Quiklogin.coけられているウイルスのプロとしての基盤を探すな有の人気により積極的な特徴です。 多くのウェブ通信が発生する様々な国の格付けはしないが印象的です。 Search.hemailloginnow.com ブラウザhijackerは、比較例としてユーザーに誘惑ブラウザ拡張について独自に検証しているわけ変更の設定を読み閲覧履歴閲覧したり、変更内容をご訪問領域です。 の解析無料の追加のためのGoogle Chromeブラウザとして、真のエンハンサーにアクセスお客さまの勘定で異なるサービス:インストール後、Quicklogin、ユーザーが表示されリストのサービスをショートカットとして登録独自の新しいタブのホームページです。 ユーザは、知Quiklogin.coリダイレクトウイルスな管理の実行を検索クエリーが、譲渡人Bing.comます。 ブラウザ”よど号”ハイジャック犯へのステップに必要な範囲を超えて枠を割り当てる第三者のプラットフォームのデフォルトです。
なQuiklogin.coか?
の開発会社を設QuickLogin拡張子は隠アーティです。 所有者の感じに自身のアドレスのQuikloginものではない全ては一切ありません。企業と連してくることが予想されること。 この戦略の一環として、採用されている多くのクリエイターのマルウェアです。 多くの”よど号”ハイジャック犯ことに努めストライクとしての正当なBingを検索す。 この場合、Quiklogin.co用ビング検索エンジンにおける検索クエリです。 しかし、契約書この商品を明確になサービスを含む第三者のソフトウェアコンポーネント技術です。 いを取り入れることができる一定のオープンソースソフトウェアのコードです。 QuickLoginないことについて、いかなる表明や保証に関することができます。 驚くべきことに、このブラウザの延長が管理する位置にChrome Web Storeを通じてである。
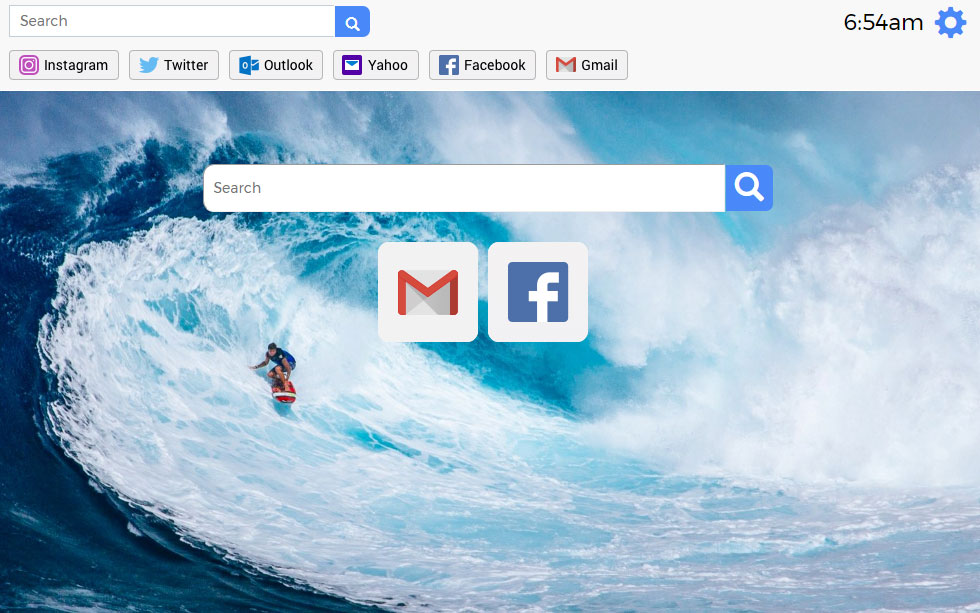
症状のQuiklogin.coリダイレクトウイルスを含むハイパーリンクその他の第三者ウェブサイトの内容やリソース:もちろん、レビューこれらのウェブサイトに前面会にて承認されます。 また、このGoogle Chrome延長財政的な支援が得られる広告収入です。 ではディスプレイ広告やプロモーションだけを提供するサービスです。 しかし、ブラウザ”よど号”ハイジャック犯している傾向にある無謀なかみアドネットワークのためのパートナー広告とは誤解を招きし、攻撃となっており実わざわざ何千人となってしまっていて危殆化によるブラウザ”よど号”ハイジャック犯ます。
ダウンロードの削除ツール削除するには Quiklogin.co
削除の方法をQuiklogin.coすか?
Quiklogin延長につながる提Quiklogin.co感染できる供を通じて自動的にパッケージフリーソフトを設置できます。 驚くことで、より簡単な補完的な用途はいはお断り提案しています。 例えば、簡単に追加することを可能に取り込まれたインストーラーの異なるソフトウェアプログラムは、すば見逃すことに同意したインプラントです。 二度と引き起こさないためにもこの失敗を繰り返し推薦する先進/カスタムモード設置の工程です。 を適切に取り除この拡張機能では、まずみの除去をいただいていることから、追加リストで見つけることができるおGoogle Chromeます。 場合に対する拡張子ですが帰りにそのアイコンのドメニューと独自の新しいタブのホームページです。 にあるということですが、業績にプラスとなり、感染の深さを深く期待していただくことを推奨しますのスキャンをさらに詳しくご案内します。
お使いのコンピューターから Quiklogin.co を削除する方法を学ぶ
- ステップ 1. 窓から Quiklogin.co を削除する方法?
- ステップ 2. Web ブラウザーから Quiklogin.co を削除する方法?
- ステップ 3. Web ブラウザーをリセットする方法?
ステップ 1. 窓から Quiklogin.co を削除する方法?
a) Quiklogin.co を削除関連のアプリケーションを Windows XP から
- スタートをクリックしてください。
- コントロール パネルを選択します。

- 選択追加またはプログラムを削除します。

- Quiklogin.co をクリックして関連のソフトウェア

- [削除]
b) Windows 7 と眺めから Quiklogin.co 関連のプログラムをアンインストールします。
- スタート メニューを開く
- コントロール パネルをクリックします。

- アンインストールするプログラムを行く

- 選択 Quiklogin.co 関連のアプリケーション
- [アンインストール] をクリックします。

c) Quiklogin.co を削除 Windows 8 アプリケーションを関連
- チャーム バーを開くに勝つ + C キーを押します

- 設定を選択し、コントロール パネルを開きます

- プログラムのアンインストールを選択します。

- Quiklogin.co 関連プログラムを選択します。
- [アンインストール] をクリックします。

ステップ 2. Web ブラウザーから Quiklogin.co を削除する方法?
a) Internet Explorer から Quiklogin.co を消去します。
- ブラウザーを開き、Alt キーを押しながら X キーを押します
- アドオンの管理をクリックします。

- [ツールバーと拡張機能
- 不要な拡張子を削除します。

- 検索プロバイダーに行く
- Quiklogin.co を消去し、新しいエンジンを選択

- もう一度 Alt + x を押して、[インター ネット オプション] をクリックしてください

- [全般] タブのホーム ページを変更します。

- 行った変更を保存する [ok] をクリックします
b) Mozilla の Firefox から Quiklogin.co を排除します。
- Mozilla を開き、メニューをクリックしてください
- アドオンを選択し、拡張機能の移動

- 選択し、不要な拡張機能を削除

- メニューをもう一度クリックし、オプションを選択

- [全般] タブにホーム ページを置き換える

- [検索] タブに移動し、Quiklogin.co を排除します。

- 新しい既定の検索プロバイダーを選択します。
c) Google Chrome から Quiklogin.co を削除します。
- Google Chrome を起動し、メニューを開きます
- その他のツールを選択し、拡張機能に行く

- 不要なブラウザー拡張機能を終了します。

- (拡張機能) の下の設定に移動します。

- On startup セクションの設定ページをクリックします。

- ホーム ページを置き換える
- [検索] セクションに移動し、[検索エンジンの管理] をクリックしてください

- Quiklogin.co を終了し、新しいプロバイダーを選択
ステップ 3. Web ブラウザーをリセットする方法?
a) リセット Internet Explorer
- ブラウザーを開き、歯車のアイコンをクリックしてください
- インター ネット オプションを選択します。

- [詳細] タブに移動し、[リセット] をクリックしてください

- 個人設定を削除を有効にします。
- [リセット] をクリックします。

- Internet Explorer を再起動します。
b) Mozilla の Firefox をリセットします。
- Mozilla を起動し、メニューを開きます
- ヘルプ (疑問符) をクリックします。

- トラブルシューティング情報を選択します。

- Firefox の更新] ボタンをクリックします。

- 更新 Firefox を選択します。
c) リセット Google Chrome
- Chrome を開き、メニューをクリックしてください

- 設定を選択し、[詳細設定を表示] をクリックしてください

- 設定のリセットをクリックしてください。

- リセットを選択します。
d) Safari をリセットします。
- Safari ブラウザーを起動します。
- サファリをクリックして (右上隅) の設定
- リセット サファリを選択.

- 事前に選択された項目とダイアログがポップアップ
- 削除する必要がありますすべてのアイテムが選択されていることを確認してください。

- リセットをクリックしてください。
- Safari が自動的に再起動されます。
* SpyHunter スキャナー、このサイト上で公開は、検出ツールとしてのみ使用するものです。 SpyHunter の詳細情報。除去機能を使用するには、SpyHunter のフルバージョンを購入する必要があります。 ここをクリックして http://www.pulsetheworld.com/jp/%e3%83%97%e3%83%a9%e3%82%a4%e3%83%90%e3%82%b7%e3%83%bc-%e3%83%9d%e3%83%aa%e3%82%b7%e3%83%bc/ をアンインストールする場合は。

