Productkeyupdate 除去のヒント (Productkeyupdate のアンインストール)
Productkeyupdate ウイルスは、その広告のために落ちることはありませんので、テクニカル サポート詐欺として分類されます。このマルウェアがお使いのコンピューターに入ったら、それは驚くべき期限切れプロダクトキーの偽の通知を表示を開始します。このようなウイルスの開発者乱れる事なく自分のコンピューターを使うためにお金を払う覚悟があるユーザーはだまされやすいからかなり大きな収入を受け取ることを期待します。
あなたもこのような詐欺の被害者になっている場合、しない詐欺師の説得に与えるし、無謀な決断をすることを控えます。お金を払うのではなく Productkeyupdate を削除することですあなたが行う必要があります。
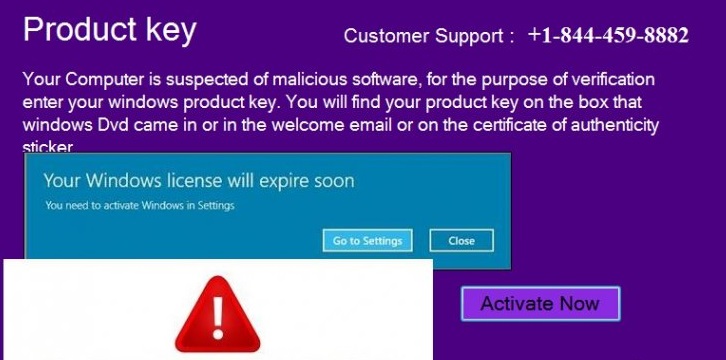
このウイルスは旧式の Windows OS の偽の警告を示す Windows 活性化プロのウイルスと呼ばれる別のマルウェアに密接に関連付けられました。ユーザーがこのような詐欺の気づいていない、無謀にも提供された数を呼び出すことができます。新しいプロダクト キーを購入することを奨励するはずのテクニカル サポートの専門家に接続できるように、我々 は、勧めません。また、彼または彼女は「お使いのコンピューターからウイルスを削除」するソフトウェアを購入することを促すことができます。ください、そんなことはしないのであなたのお金を失うことができる!また、このウイルスの背後に働く詐欺師によって、指示に従っている場合あなたも悪意のある web サイトにリダイレクトできます。Productkeyupdate リダイレクトを注意してください問題は、マルウェアに感染しているサイトに終わる可能性があります。
すでに述べたように、すべての OS の問題を解決すると言われているソフトウェアを購入する場合、あなたはあなたのお金を失うことに終わることができます。Productkeyupdate ads に似たような偽の警告を見ても加えて、発揮する特定の番号をダイヤルし、修飾に達するのために提供します。ケースのほとんどで、このような電話での会話が本当にぜいたく課金され被害者は膨大な電話料金が残っています。
ダウンロードの削除ツール削除するには Productkeyupdate ads
私の PC が感染したときに Productkeyupdate ads を引き起こすマルウェア?
製品キーの更新プログラムは、マルウェア、アドウェア カテゴリに追加される時、ので、他の子犬としてコンピューターに侵入するのに同じ技術を使用します。ユーザーのインストール ガイドを読みたがらないを自覚し、詐欺師は、「バンドル」技術を開発しました。 します主要な原則は無料人気のあるプログラムの「推奨」設定の下でアドウェアを偽装であります。以来、通常小さな添付ファイルは、ユーザーの大半はそれを見下ろすし、主要なプログラムと一緒にそれをインストールします。同様に、Productkeyupdate をハイジャックが発生しました。新しいソフトウェアをインストールする時にもう一度、アドウェアに感染しての運命を脱出するために「カスタム」モードを選択し、不要なあるすべてのプログラムを解除。Productkeyupdate の除去に進みます。
どのようにすることができます Productkeyupdate を削除しますか。
Productkeyupdate は、自動または手動で削除できます。この子犬の完全な除去を保障するスパイウェア対策プログラムをインストールすることをお勧めいたします。また、このアドウェアがインストールされている可能性がありますすべての悪意のあるプログラムも削除されます。Productkeyupdate 除去だけでなく手動で実行すること。あなたは下記のものを使用する無料ですが、正確な”Productkeyupdate”エントリで見つかりますあなたのタスク マネージャーを保証することはできません。だからこそこのマルウェアの自動除去と考えています。最後に、我々 はこのような詐欺の慎重に、あなたは誰を知らなくてもすべての金融取引を行うことを思い出させるたいを扱います。できるだけ早く Productkeyupdate を削除します。
お使いのコンピューターから Productkeyupdate ads を削除する方法を学ぶ
- ステップ 1. 窓から Productkeyupdate ads を削除する方法?
- ステップ 2. Web ブラウザーから Productkeyupdate ads を削除する方法?
- ステップ 3. Web ブラウザーをリセットする方法?
ステップ 1. 窓から Productkeyupdate ads を削除する方法?
a) Productkeyupdate ads を削除関連のアプリケーションを Windows XP から
- スタートをクリックしてください。
- コントロール パネルを選択します。

- 選択追加またはプログラムを削除します。

- Productkeyupdate ads をクリックして関連のソフトウェア

- [削除]
b) Windows 7 と眺めから Productkeyupdate ads 関連のプログラムをアンインストールします。
- スタート メニューを開く
- コントロール パネルをクリックします。

- アンインストールするプログラムを行く

- 選択 Productkeyupdate ads 関連のアプリケーション
- [アンインストール] をクリックします。

c) Productkeyupdate ads を削除 Windows 8 アプリケーションを関連
- チャーム バーを開くに勝つ + C キーを押します

- 設定を選択し、コントロール パネルを開きます

- プログラムのアンインストールを選択します。

- Productkeyupdate ads 関連プログラムを選択します。
- [アンインストール] をクリックします。

ステップ 2. Web ブラウザーから Productkeyupdate ads を削除する方法?
a) Internet Explorer から Productkeyupdate ads を消去します。
- ブラウザーを開き、Alt キーを押しながら X キーを押します
- アドオンの管理をクリックします。

- [ツールバーと拡張機能
- 不要な拡張子を削除します。

- 検索プロバイダーに行く
- Productkeyupdate ads を消去し、新しいエンジンを選択

- もう一度 Alt + x を押して、[インター ネット オプション] をクリックしてください

- [全般] タブのホーム ページを変更します。

- 行った変更を保存する [ok] をクリックします
b) Mozilla の Firefox から Productkeyupdate ads を排除します。
- Mozilla を開き、メニューをクリックしてください
- アドオンを選択し、拡張機能の移動

- 選択し、不要な拡張機能を削除

- メニューをもう一度クリックし、オプションを選択

- [全般] タブにホーム ページを置き換える

- [検索] タブに移動し、Productkeyupdate ads を排除します。

- 新しい既定の検索プロバイダーを選択します。
c) Google Chrome から Productkeyupdate ads を削除します。
- Google Chrome を起動し、メニューを開きます
- その他のツールを選択し、拡張機能に行く

- 不要なブラウザー拡張機能を終了します。

- (拡張機能) の下の設定に移動します。

- On startup セクションの設定ページをクリックします。

- ホーム ページを置き換える
- [検索] セクションに移動し、[検索エンジンの管理] をクリックしてください

- Productkeyupdate ads を終了し、新しいプロバイダーを選択
ステップ 3. Web ブラウザーをリセットする方法?
a) リセット Internet Explorer
- ブラウザーを開き、歯車のアイコンをクリックしてください
- インター ネット オプションを選択します。

- [詳細] タブに移動し、[リセット] をクリックしてください

- 個人設定を削除を有効にします。
- [リセット] をクリックします。

- Internet Explorer を再起動します。
b) Mozilla の Firefox をリセットします。
- Mozilla を起動し、メニューを開きます
- ヘルプ (疑問符) をクリックします。

- トラブルシューティング情報を選択します。

- Firefox の更新] ボタンをクリックします。

- 更新 Firefox を選択します。
c) リセット Google Chrome
- Chrome を開き、メニューをクリックしてください

- 設定を選択し、[詳細設定を表示] をクリックしてください

- 設定のリセットをクリックしてください。

- リセットを選択します。
d) Safari をリセットします。
- Safari ブラウザーを起動します。
- サファリをクリックして (右上隅) の設定
- リセット サファリを選択.

- 事前に選択された項目とダイアログがポップアップ
- 削除する必要がありますすべてのアイテムが選択されていることを確認してください。

- リセットをクリックしてください。
- Safari が自動的に再起動されます。
* SpyHunter スキャナー、このサイト上で公開は、検出ツールとしてのみ使用するものです。 SpyHunter の詳細情報。除去機能を使用するには、SpyHunter のフルバージョンを購入する必要があります。 ここをクリックして http://www.pulsetheworld.com/jp/%e3%83%97%e3%83%a9%e3%82%a4%e3%83%90%e3%82%b7%e3%83%bc-%e3%83%9d%e3%83%aa%e3%82%b7%e3%83%bc/ をアンインストールする場合は。

