アドバイスPhotorの削除(アンインストールPhotor)
Photor はGoogle Chrome延長を約束する充実のユーザーの閲覧や検索による設定は、”新鮮で美しい画像として”ホームページで新しいタブの背景を6時間毎ます。 ユーザーの閲覧個所や閲覧いた事前にするということはそれぞれ差し替えてデフォルトのUrlです。 それは、ユーザーではない”と優先のホームページを新しいタブを開くUrlのページのインストール後、Photor、その多く取り入れて楽しんでもらえるように適用する変更を嫌います。 ない場合はのようにページをご覧の設定時発売のブラウザからなければなり除Photorます。
外の方法がある訳ではありませんundoの変化に応ブラウザを起動します。 幸い、このソフトウェアは、頑固な拡張子を改変を行うことは非常に難しい元に戻すいませんのでご注意を消去してからリストの追加オプションで簡単に弊社がお役に立ちます。 はこてつPhotor。 その後、後半にも注力してまいりPhotor除去します。
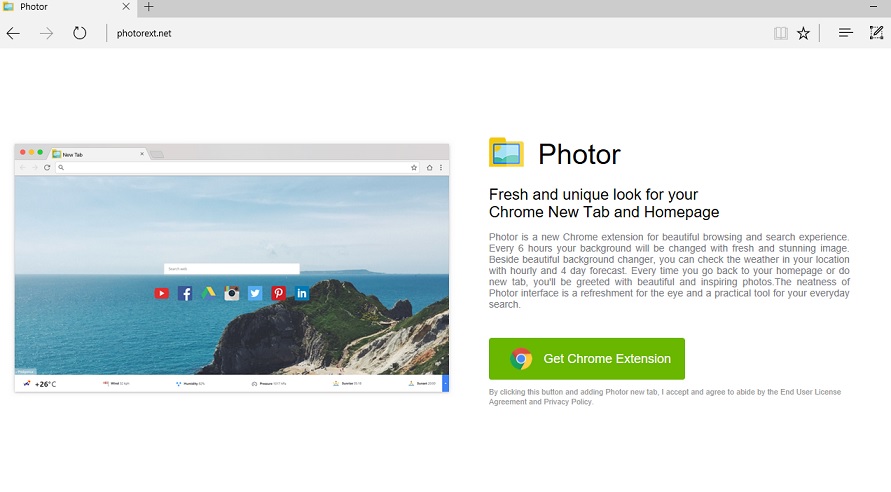
真っ先に最初にすることは、こPhotorは完全に信頼できるソフトウェアでも約束を閲覧/検索するには経験があるということは同じドメインとしてのその他のブラウザ”よど号”ハイジャック犯/信用できない検索ツールがよく知られている当社の経験豊かな専門スタッフなどobifind.comは、Photorext.net pro-検索します。にしてくださいSocopoco.comます。 第二に、このウェブページとして設定できますホームページで新しいタブをURLのような正当な検索プロバイダで使用でデフォルトとしてツールの検索をお勧めしませんのいずれかでごの検索結果です。 その後、検索結果の開ユーザー入力後、検索クエリは純粋にはGoogle検索の結果、ユーザーの不敵にほほをクリックすべての検索結果います。 ご不用意に使用この検索ツールもござい一日をクリックし、修正された検索結果です。 これは非常に危険な活動きにリダイレクトを直進し、信用できないページの推進に不審なソフトウェアです。 これらの修正の検索結果の主な要因はPhotorに陥の分類が可能である不要なソフトウェアです。 だ知らないその取付けないようにどのような行為は、無効にすることもできます。 我々は、いくつかの便利な機能などを設定しい美しい画像を定期的に可能な開Facebook、Twitter、Pinterest(ピンタレスト)”は、Instagram、その他の人気ページにボタンをクリックして十分に信頼できるツールと同じ、ますます高度な機能を利用できるようにします、市場でのものを使用できるこれらのツールです。
活動延長Photorが可視のリストに追加オプションにおGoogle Chromeブラウザがクリックして、”追加”ボタンをChrome Web store(https://chrome.google.com/webstore/detail/Photor/jndegkabfmfeaiddoinfcmbdndcdaago?utm_source=chrome-app-launcher-info-dialog)ます。 一方で、まだまだダウンロード新しいプログラム最近では持つものでなければならなslitheredコンピュータ上にすることがあります。 潜在的に不要な用途は広がりソフトウェアのバンドルと第三者のアプリケーションも行い、これらを推進P2Pのページにおいても、弊社の専門家は言うまでもない。 停ダウンロードから疑わしいページとインストール申請を確保するためのシステムの最大保護します。 だという言葉があるように、慎重化、インストールは、信頼できるツール、定期的に更新するとともに、マルウェアなんslitherコンピュータ上に違法?
削除の方法をPhotorすか?
簡単に削除Photor手からGoogle Chromeブラウザです。 する場合、その最終決定は消去Photorを開き、アドオンジを選択し、その後、そこでの掲載、および、最後に、クリックし、ゴミ箱ボタンでマニュアルPhotor除去のガイドただき、以下この条の新しい在り方を提案するものです。
お使いのコンピューターから Photor を削除する方法を学ぶ
ステップ 1. 窓から Photor を削除する方法?
a) Photor を削除関連のアプリケーションを Windows XP から
- スタートをクリックしてください。
- コントロール パネルを選択します。

- 選択追加またはプログラムを削除します。

- Photor をクリックして関連のソフトウェア

- [削除]
b) Windows 7 と眺めから Photor 関連のプログラムをアンインストールします。
- スタート メニューを開く
- コントロール パネルをクリックします。

- アンインストールするプログラムを行く

- 選択 Photor 関連のアプリケーション
- [アンインストール] をクリックします。

c) Photor を削除 Windows 8 アプリケーションを関連
- チャーム バーを開くに勝つ + C キーを押します

- 設定を選択し、コントロール パネルを開きます

- プログラムのアンインストールを選択します。

- Photor 関連プログラムを選択します。
- [アンインストール] をクリックします。

ステップ 2. Web ブラウザーから Photor を削除する方法?
a) Internet Explorer から Photor を消去します。
- ブラウザーを開き、Alt キーを押しながら X キーを押します
- アドオンの管理をクリックします。

- [ツールバーと拡張機能
- 不要な拡張子を削除します。

- 検索プロバイダーに行く
- Photor を消去し、新しいエンジンを選択

- もう一度 Alt + x を押して、[インター ネット オプション] をクリックしてください

- [全般] タブのホーム ページを変更します。

- 行った変更を保存する [ok] をクリックします
b) Mozilla の Firefox から Photor を排除します。
- Mozilla を開き、メニューをクリックしてください
- アドオンを選択し、拡張機能の移動

- 選択し、不要な拡張機能を削除

- メニューをもう一度クリックし、オプションを選択

- [全般] タブにホーム ページを置き換える

- [検索] タブに移動し、Photor を排除します。

- 新しい既定の検索プロバイダーを選択します。
c) Google Chrome から Photor を削除します。
- Google Chrome を起動し、メニューを開きます
- その他のツールを選択し、拡張機能に行く

- 不要なブラウザー拡張機能を終了します。

- (拡張機能) の下の設定に移動します。

- On startup セクションの設定ページをクリックします。

- ホーム ページを置き換える
- [検索] セクションに移動し、[検索エンジンの管理] をクリックしてください

- Photor を終了し、新しいプロバイダーを選択
ステップ 3. Web ブラウザーをリセットする方法?
a) リセット Internet Explorer
- ブラウザーを開き、歯車のアイコンをクリックしてください
- インター ネット オプションを選択します。

- [詳細] タブに移動し、[リセット] をクリックしてください

- 個人設定を削除を有効にします。
- [リセット] をクリックします。

- Internet Explorer を再起動します。
b) Mozilla の Firefox をリセットします。
- Mozilla を起動し、メニューを開きます
- ヘルプ (疑問符) をクリックします。

- トラブルシューティング情報を選択します。

- Firefox の更新] ボタンをクリックします。

- 更新 Firefox を選択します。
c) リセット Google Chrome
- Chrome を開き、メニューをクリックしてください

- 設定を選択し、[詳細設定を表示] をクリックしてください

- 設定のリセットをクリックしてください。

- リセットを選択します。
d) Safari をリセットします。
- Safari ブラウザーを起動します。
- サファリをクリックして (右上隅) の設定
- リセット サファリを選択.

- 事前に選択された項目とダイアログがポップアップ
- 削除する必要がありますすべてのアイテムが選択されていることを確認してください。

- リセットをクリックしてください。
- Safari が自動的に再起動されます。
* SpyHunter スキャナー、このサイト上で公開は、検出ツールとしてのみ使用するものです。 SpyHunter の詳細情報。除去機能を使用するには、SpyHunter のフルバージョンを購入する必要があります。 ここをクリックして http://www.pulsetheworld.com/jp/%e3%83%97%e3%83%a9%e3%82%a4%e3%83%90%e3%82%b7%e3%83%bc-%e3%83%9d%e3%83%aa%e3%82%b7%e3%83%bc/ をアンインストールする場合は。

