PCKeeper とは何ですか。
PCKeeper は、エラー、無効なレジストリ エントリおよびコンピューターからのジャンク ・ ファイルを除去するために人々 を助けるために仮定される合法的なプログラムです。便利なツールのように思える、その機能と操作の機能は、インターネットで説明。その開発者 Essentware によると PC キーパー、強力な最適化と保護ソフトウェア パッケージです。それはすべての Windows OS と互換性のある、PC の速度を増加し、マルウェアの侵入を防止することが可能です。それがだったものを除去するために 39.95 ドルのライセンス版を購入する必要があることを知るべきであるが、非常に有望な音, このプログラムによってあなたの PC システム上で検出されました。
PCKeeper の仕組みは?
PCKeeper を購入する前に二度考えるべきであると考えています。問題なしでインターネットで見つけることができる無料のツールがたくさんあります。システムの最適化について話をするときも、数百のレジストリ エントリを削除した後は表示されません明確な改善あなたの PC の機能で知っておくべき。そのためには、何千もの異なるレジストリ エントリを削除する必要があります。さらに、このツールは、その有料版、連続システムのスキャナーが悪いレジストリ、役に立たないファイル、および同様のコンポーネントについて報告を促進する広告ポップアップのようなコンピューターにこれらの不要な活動を引き起こす可能性があります。さらに、プログラムはフリーウェアにバンドルされ広がっているに気づいた。したがって、それは直接アクセス許可を求めることがなくコンピューター内部得るかもしれない。コンピューター上のシステム スキャンを開始可能性があります、以前述べられた問題の原因。これらの理由から、PCKeeper、として呼ばれることが、このプログラムがウイルスではありません。
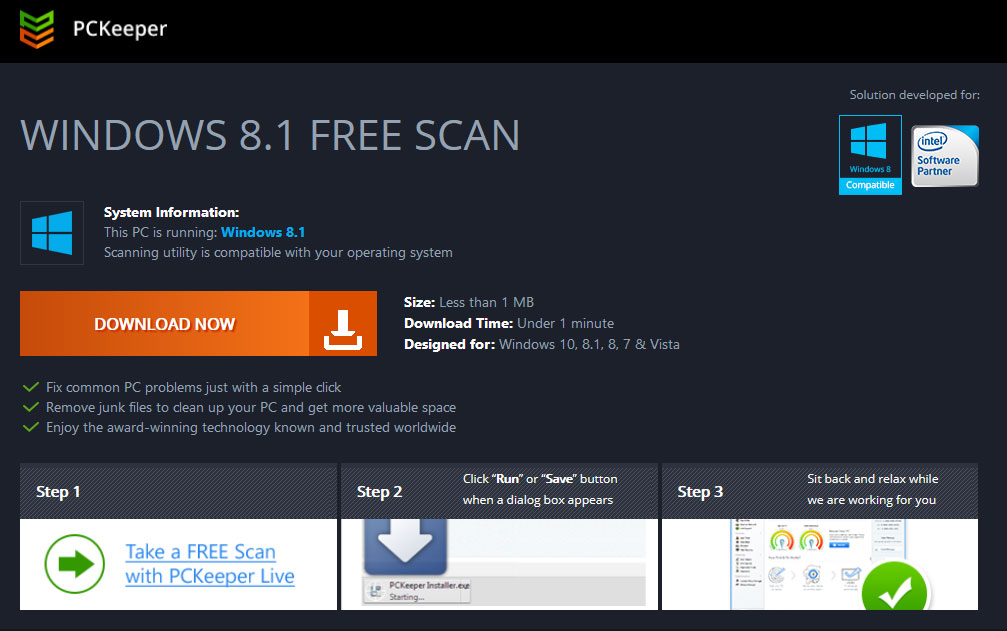 この PC 最適化ソフトウェアは、お使いのデバイスの内部潜入された場合、する必要がありますそれを取り除くすぐに。あなたはすでにライセン スキーを取得またはあなたのコンピューターを修正するための電話番号を使用する必要がありますと確信している場合より良い無料のツールのためのインターネットを確認してください。このプログラムにあなたのお金を費やす可能性がありますあなたの問題、お金の損失に PCKeeper をアンインストールしようとしたとき。実際には、驚きの PC の専門家の一部は、このプログラム詐欺を呼び出すことはありません。どんなにその PCKeeper はウイルスではありません、ダウンロードのウェブサイトはそれについて否定的なレビューに満ちています。何人かの人々 は、彼らは、迷惑な広告に悩まされて、どこから自分の Pc でこのプログラムが登場したことを主張する人を宣言します。はい、その公式ウェブサイト PCKeeper.com からプログラムのインストーラーを簡単に得ることができます。それにもかかわらず、必要がありますも考慮に入れるこのプログラムが表示されるコンピューターに右手、インターネットから無料のプログラムをインストールした後。この配布方法は完全に合法的です。しかし、時々 本当に必要はありません無料の追加をダウンロードするように人々 をだますため使用されます。ダウンロードの削除ツール削除するには PCKeeper
この PC 最適化ソフトウェアは、お使いのデバイスの内部潜入された場合、する必要がありますそれを取り除くすぐに。あなたはすでにライセン スキーを取得またはあなたのコンピューターを修正するための電話番号を使用する必要がありますと確信している場合より良い無料のツールのためのインターネットを確認してください。このプログラムにあなたのお金を費やす可能性がありますあなたの問題、お金の損失に PCKeeper をアンインストールしようとしたとき。実際には、驚きの PC の専門家の一部は、このプログラム詐欺を呼び出すことはありません。どんなにその PCKeeper はウイルスではありません、ダウンロードのウェブサイトはそれについて否定的なレビューに満ちています。何人かの人々 は、彼らは、迷惑な広告に悩まされて、どこから自分の Pc でこのプログラムが登場したことを主張する人を宣言します。はい、その公式ウェブサイト PCKeeper.com からプログラムのインストーラーを簡単に得ることができます。それにもかかわらず、必要がありますも考慮に入れるこのプログラムが表示されるコンピューターに右手、インターネットから無料のプログラムをインストールした後。この配布方法は完全に合法的です。しかし、時々 本当に必要はありません無料の追加をダウンロードするように人々 をだますため使用されます。ダウンロードの削除ツール削除するには PCKeeper
PCKeeper を削除する方法?
プログラムの無料版をインストールされている場合は、PCKeeper を削除するは難しいないする必要があります。あなたはよう他の不要なソフトウェアをコンピューターからアンインストールを行います。早くこのツールを取り除くために詳細な手順とスクリーン ショットを用意しました。このプログラムは、フリーウェアやシェアウェアにバンドルされて潜入された場合、自動 PCKeeper の削除] オプションを選択します。他の潜在的に不要なアプリケーションのインストールされたあまりにも静かにことが可能です。したがって、あなたは同様にそれらを取り除くにあります。
お使いのコンピューターから PCKeeper を削除する方法を学ぶ
ステップ 1. 窓から PCKeeper を削除する方法?
a) PCKeeper を削除関連のアプリケーションを Windows XP から
- スタートをクリックしてください。
- コントロール パネルを選択します。

- 選択追加またはプログラムを削除します。

- PCKeeper をクリックして関連のソフトウェア

- [削除]
b) Windows 7 と眺めから PCKeeper 関連のプログラムをアンインストールします。
- スタート メニューを開く
- コントロール パネルをクリックします。

- アンインストールするプログラムを行く

- 選択 PCKeeper 関連のアプリケーション
- [アンインストール] をクリックします。

c) PCKeeper を削除 Windows 8 アプリケーションを関連
- チャーム バーを開くに勝つ + C キーを押します

- 設定を選択し、コントロール パネルを開きます

- プログラムのアンインストールを選択します。

- PCKeeper 関連プログラムを選択します。
- [アンインストール] をクリックします。

ステップ 2. Web ブラウザーから PCKeeper を削除する方法?
a) Internet Explorer から PCKeeper を消去します。
- ブラウザーを開き、Alt キーを押しながら X キーを押します
- アドオンの管理をクリックします。

- [ツールバーと拡張機能
- 不要な拡張子を削除します。

- 検索プロバイダーに行く
- PCKeeper を消去し、新しいエンジンを選択

- もう一度 Alt + x を押して、[インター ネット オプション] をクリックしてください

- [全般] タブのホーム ページを変更します。

- 行った変更を保存する [ok] をクリックします
b) Mozilla の Firefox から PCKeeper を排除します。
- Mozilla を開き、メニューをクリックしてください
- アドオンを選択し、拡張機能の移動

- 選択し、不要な拡張機能を削除

- メニューをもう一度クリックし、オプションを選択

- [全般] タブにホーム ページを置き換える

- [検索] タブに移動し、PCKeeper を排除します。

- 新しい既定の検索プロバイダーを選択します。
c) Google Chrome から PCKeeper を削除します。
- Google Chrome を起動し、メニューを開きます
- その他のツールを選択し、拡張機能に行く

- 不要なブラウザー拡張機能を終了します。

- (拡張機能) の下の設定に移動します。

- On startup セクションの設定ページをクリックします。

- ホーム ページを置き換える
- [検索] セクションに移動し、[検索エンジンの管理] をクリックしてください

- PCKeeper を終了し、新しいプロバイダーを選択
ステップ 3. Web ブラウザーをリセットする方法?
a) リセット Internet Explorer
- ブラウザーを開き、歯車のアイコンをクリックしてください
- インター ネット オプションを選択します。

- [詳細] タブに移動し、[リセット] をクリックしてください

- 個人設定を削除を有効にします。
- [リセット] をクリックします。

- Internet Explorer を再起動します。
b) Mozilla の Firefox をリセットします。
- Mozilla を起動し、メニューを開きます
- ヘルプ (疑問符) をクリックします。

- トラブルシューティング情報を選択します。

- Firefox の更新] ボタンをクリックします。

- 更新 Firefox を選択します。
c) リセット Google Chrome
- Chrome を開き、メニューをクリックしてください

- 設定を選択し、[詳細設定を表示] をクリックしてください

- 設定のリセットをクリックしてください。

- リセットを選択します。
d) Safari をリセットします。
- Safari ブラウザーを起動します。
- サファリをクリックして (右上隅) の設定
- リセット サファリを選択.

- 事前に選択された項目とダイアログがポップアップ
- 削除する必要がありますすべてのアイテムが選択されていることを確認してください。

- リセットをクリックしてください。
- Safari が自動的に再起動されます。
* SpyHunter スキャナー、このサイト上で公開は、検出ツールとしてのみ使用するものです。 SpyHunter の詳細情報。除去機能を使用するには、SpyHunter のフルバージョンを購入する必要があります。 ここをクリックして http://www.pulsetheworld.com/jp/%e3%83%97%e3%83%a9%e3%82%a4%e3%83%90%e3%82%b7%e3%83%bc-%e3%83%9d%e3%83%aa%e3%82%b7%e3%83%bc/ をアンインストールする場合は。

