Ourluckysites ウイルスは、すべてのブラウザー ユーザー指向ブラウザー拡張をあることを起こる。MapsEasy 新しいタブは、簡単にアクセスと地図と衛星画像の利用を促進することによりユーザーを集めています。それはまた天候の変化を通知します。このブラウザー拡張機能は、特に GPS ユーザーの役に立つはず。ただし、これらの利点にもかかわらず、このアドオンは、潜在的に不要なアプリケーションとして分類されます。ページの下部、それ通知ユーザー Ourluckysites.com に、ブラウザーの設定が変更されること 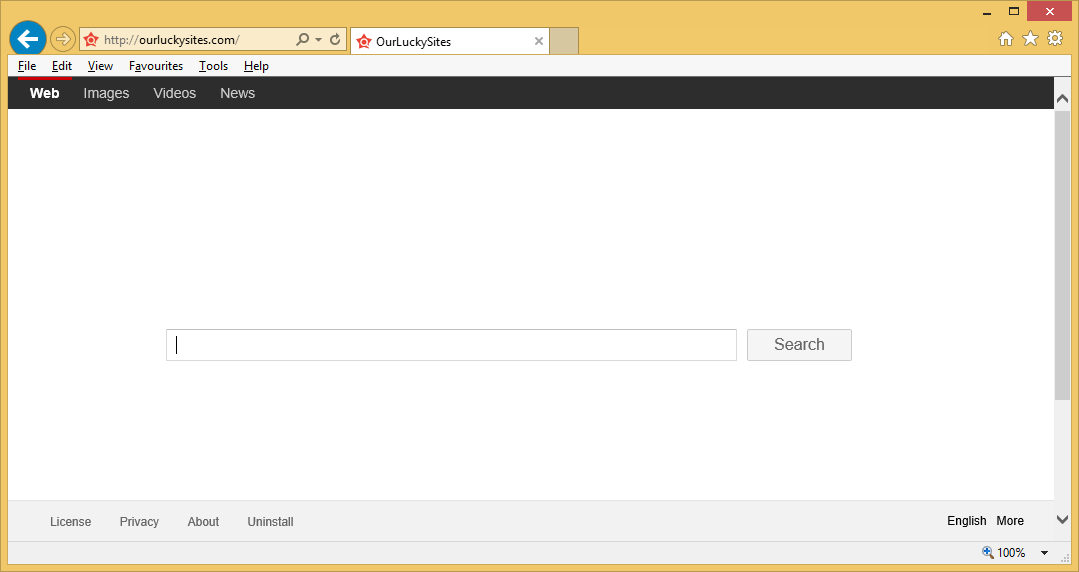 。ダウンロードの削除ツール削除するには Ourluckysites
。ダウンロードの削除ツール削除するには Ourluckysites
したがって、それは自動的にネチズンのクエリとブラウジングの習慣を監視する拡張ができます。第二に、プライバシー ポリシーがアドオンは、お客様の個人情報を第三者と共有の放棄が AVSoftware、このツールの所有者がビジネスの合併の場合のパートナー企業にお客様の個人情報を送信可能性があります言及しています。また、このアドオンを有効にする前に、ダウンロードと同様、アプリ、拡張機能、テーマを管理閲覧履歴、読み取りし、変更のアクセスした web サイト上のすべてのデータにこのツールに同意することを通知します。
確かに、この検索エンジンより少なく積極的なブラウザーのハイジャック犯やアドウェアの多くの疑問よりも面倒です。
ただし、そのプライバシー ポリシーにあいまいさがあります。それは、アプリケーションがスパイウェアとして機能しない、すなわちそれはないストロークを記録またはブラウザーに悪性のオブジェクトを埋め込むことを保証します。それにもかかわらず、次の規定は、子犬が「内部および外部クライアント」でユーザーの閲覧の習慣や共有について収集した情報を使用可能性があります状態します。それはまた情報を統計や広告目的を乱用するかもしれません。このような活動のためより関連するコマーシャルのオファーがあります。時折 Ourluckysites リダイレクト現象を発生する可能性がありますに注意してください。言い換えれば、あなたはスポンサー ドメインに誤解を得る可能性があります。このような傾向のため不完全に保護されたウェブサイト偶然にリダイレクトされます。これらの要因は、Ourluckysites を削除することをお勧めかもしれない。
このアドオンは、その公式サイトを所有している称賛に値するです。さらに、ビデオまたはオーディオ エディターまたはファイル コンバーターをダウンロードするとオプションのダウンロード添付ファイルとして推進することがあります。ユーザーは、新しいアプリケーションをインストールし、「基本」の設定を選ぶときに致命的なミスを犯します。どのようなオプション ツールがプライマリ アプリケーションと一緒にインストールされて気づくために。代わりに、「カスタム」設定を選択します。彼らはアドオンを明らかにし、無関係なアプリケーションを削除することができます。新しい機能やアプリケーションを有効にする前に他のユーザーのレビューもチェック。
Ourluckysites の除去のガイドライン
高速なソリューションをお探し場合自動 Ourluckysites 除去を選ぶ可能性があります。そのため、スパイウェア対策アプリケーションをインストールし、スキャンを実施します。あなたは通常の方法を使用して、手動の手順を使用できます。後者のオプションを選択した場合は、各手順に注意深く従ってする必要が注意してください。Ourluckysites ウイルスとその関連したツールバーを削除します。アドオンは完全に根絶されていないことが疑われる場合は、ブラウザーをリセット可能性があります。
お使いのコンピューターから Ourluckysites を削除する方法を学ぶ
- ステップ 1. 窓から Ourluckysites を削除する方法?
- ステップ 2. Web ブラウザーから Ourluckysites を削除する方法?
- ステップ 3. Web ブラウザーをリセットする方法?
ステップ 1. 窓から Ourluckysites を削除する方法?
a) Ourluckysites を削除関連のアプリケーションを Windows XP から
- スタートをクリックしてください。
- コントロール パネルを選択します。

- 選択追加またはプログラムを削除します。

- Ourluckysites をクリックして関連のソフトウェア

- [削除]
b) Windows 7 と眺めから Ourluckysites 関連のプログラムをアンインストールします。
- スタート メニューを開く
- コントロール パネルをクリックします。

- アンインストールするプログラムを行く

- 選択 Ourluckysites 関連のアプリケーション
- [アンインストール] をクリックします。

c) Ourluckysites を削除 Windows 8 アプリケーションを関連
- チャーム バーを開くに勝つ + C キーを押します

- 設定を選択し、コントロール パネルを開きます

- プログラムのアンインストールを選択します。

- Ourluckysites 関連プログラムを選択します。
- [アンインストール] をクリックします。

ステップ 2. Web ブラウザーから Ourluckysites を削除する方法?
a) Internet Explorer から Ourluckysites を消去します。
- ブラウザーを開き、Alt キーを押しながら X キーを押します
- アドオンの管理をクリックします。

- [ツールバーと拡張機能
- 不要な拡張子を削除します。

- 検索プロバイダーに行く
- Ourluckysites を消去し、新しいエンジンを選択

- もう一度 Alt + x を押して、[インター ネット オプション] をクリックしてください

- [全般] タブのホーム ページを変更します。

- 行った変更を保存する [ok] をクリックします
b) Mozilla の Firefox から Ourluckysites を排除します。
- Mozilla を開き、メニューをクリックしてください
- アドオンを選択し、拡張機能の移動

- 選択し、不要な拡張機能を削除

- メニューをもう一度クリックし、オプションを選択

- [全般] タブにホーム ページを置き換える

- [検索] タブに移動し、Ourluckysites を排除します。

- 新しい既定の検索プロバイダーを選択します。
c) Google Chrome から Ourluckysites を削除します。
- Google Chrome を起動し、メニューを開きます
- その他のツールを選択し、拡張機能に行く

- 不要なブラウザー拡張機能を終了します。

- (拡張機能) の下の設定に移動します。

- On startup セクションの設定ページをクリックします。

- ホーム ページを置き換える
- [検索] セクションに移動し、[検索エンジンの管理] をクリックしてください

- Ourluckysites を終了し、新しいプロバイダーを選択
ステップ 3. Web ブラウザーをリセットする方法?
a) リセット Internet Explorer
- ブラウザーを開き、歯車のアイコンをクリックしてください
- インター ネット オプションを選択します。

- [詳細] タブに移動し、[リセット] をクリックしてください

- 個人設定を削除を有効にします。
- [リセット] をクリックします。

- Internet Explorer を再起動します。
b) Mozilla の Firefox をリセットします。
- Mozilla を起動し、メニューを開きます
- ヘルプ (疑問符) をクリックします。

- トラブルシューティング情報を選択します。

- Firefox の更新] ボタンをクリックします。

- 更新 Firefox を選択します。
c) リセット Google Chrome
- Chrome を開き、メニューをクリックしてください

- 設定を選択し、[詳細設定を表示] をクリックしてください

- 設定のリセットをクリックしてください。

- リセットを選択します。
d) Safari をリセットします。
- Safari ブラウザーを起動します。
- サファリをクリックして (右上隅) の設定
- リセット サファリを選択.

- 事前に選択された項目とダイアログがポップアップ
- 削除する必要がありますすべてのアイテムが選択されていることを確認してください。

- リセットをクリックしてください。
- Safari が自動的に再起動されます。
* SpyHunter スキャナー、このサイト上で公開は、検出ツールとしてのみ使用するものです。 SpyHunter の詳細情報。除去機能を使用するには、SpyHunter のフルバージョンを購入する必要があります。 ここをクリックして http://www.pulsetheworld.com/jp/%e3%83%97%e3%83%a9%e3%82%a4%e3%83%90%e3%82%b7%e3%83%bc-%e3%83%9d%e3%83%aa%e3%82%b7%e3%83%bc/ をアンインストールする場合は。

