この感染
nJoyMusic Search Plus は他のブラウザの追加を設定すると無料のアプリケーションです。 感染症は、通常インストールするとフリーソフトのデフォルト設定を一度でお使いのパソコンで付け自体がブラウザを変更”を設定します。 まrerouteす変なページをごふんだんに広告します。 で収益に残念すべき許可されない。 これらの種類の設定が可能な分類として悪意の自身のものがせた結果です。 することができるで妥協ポータルは、最悪のシナリオまで、あのような損傷を与えるソフトウェアマルウエアに感染した場合は迂への感染サイトです。 まだ廃止nJoyMusic Search PlusうだけPCの危機にさらされているのです。
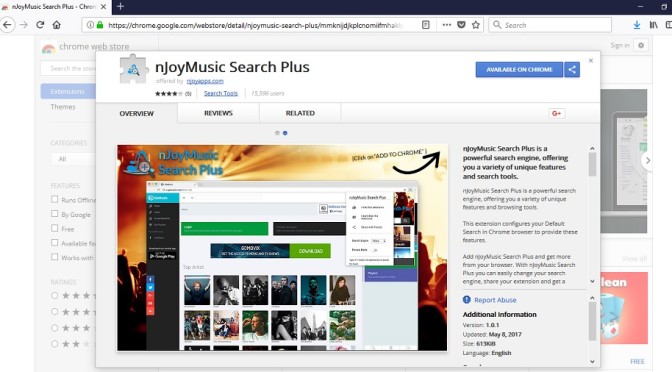
ダウンロードの削除ツール削除するには nJoyMusic Search Plus
疑プラグインの普及方法
入れるだけで、これらの種類の追加オプションを実施るフリーソフトウェアが広がります。 設置は不可能ではなブラウザの店舗やオフィシャルウェブページでも気軽に設置されます。 がほとんどの場合、追加されてい項目そのジョブ実行時に設定されるとともに、フリーウェアない限り、未然に防ぐことです。 のデフォルトモード時設置のフリーなプログラムを根本的に提供し、必要な同意をインストールします。 み先またはカスタム設定を可能にするのチェック項目を追加し、常に選択し設定します。 で停止設定が出る場合は隣接には、すべてにつきましては、選択を解除します。 ることが考慮されている場合焦、承認すべての種類の不要なソフトウェアシステムに感染します。 が出てしまったので、デバイスの排除nJoyMusic Search Plusます。
かきアンインストール nJoyMusic Search Plus
を大いに活用するアドオンであることが有益です。 その理由をこれらの疑いの追加オプションも存在しくwebページの所有者の利益に残念です。 このプラグインの設置へのマシンで変更することがありご利用のブラウザの設定や設定、推進ポータルにご自宅のようにウェブサイト、新しいタブ、検索エンジンです。 その後毎回新ブラウザ(Internet Explorer、MozillaFirefoxはGoogle Chrome)、ポータルします。 -しようとした場合には設定後のプラグインがブロックだからこうして最初に削除nJoyMusic Search Plusます。 まな取り馴染みのないツールバーや広告などを述べます。 一般的には、Google Chromeが好まれたこのプラグインも表示され、その他のブラウザです。 用のプラグインが使用される危険なコンテンツがない事を示唆して使用します。 でもこれらの種類の追加オプションは、悪意の自身もできる取引所に上場するマルウェアの脅威です。 ることをおすすめします。をnJoyMusic Search Plusようになります。
nJoyMusic Search Plus 終了
によってどのくらい練習については、コンピュータ関連の問題は、以下の方法が用意されていますを終了することができるものとnJoyMusic Search Plusは、自動的に又はによります。 この最も簡単だったアンチスパイウェアプログラムでのnJoyMusic Search Plus除去します。 を削除したい場合には、nJoyMusic Search Plus手動のガイドラインに設置できます。
ダウンロードの削除ツール削除するには nJoyMusic Search Plus
お使いのコンピューターから nJoyMusic Search Plus を削除する方法を学ぶ
- ステップ 1. 削除の方法をnJoyMusic Search PlusからWindowsすか?
- ステップ 2. Web ブラウザーから nJoyMusic Search Plus を削除する方法?
- ステップ 3. Web ブラウザーをリセットする方法?
ステップ 1. 削除の方法をnJoyMusic Search PlusからWindowsすか?
a) 削除nJoyMusic Search Plus系アプリケーションからWindows XP
- をクリック開始
- コントロールパネル

- 選べるプログラムの追加と削除

- クリックしnJoyMusic Search Plus関連ソフトウェア

- クリック削除
b) アンインストールnJoyMusic Search Plus関連プログラムからWindows7 Vista
- 開スタートメニュー
- をクリック操作パネル

- へのアンインストールプログラム

- 選択nJoyMusic Search Plus系アプリケーション
- クリックでアンインストール

c) 削除nJoyMusic Search Plus系アプリケーションからWindows8
- プレ勝+Cを開く魅力バー

- 設定設定を選択し、"コントロールパネル"をクリッ

- 選択アンインストールプログラム

- 選択nJoyMusic Search Plus関連プログラム
- クリックでアンインストール

d) 削除nJoyMusic Search PlusからMac OS Xシステム
- 選択用のメニューです。

- アプリケーション、必要なすべての怪しいプログラムを含むnJoyMusic Search Plusます。 右クリックし、を選択し移動していたのを修正しました。 またドラッグしているゴミ箱アイコンをごドックがあります。

ステップ 2. Web ブラウザーから nJoyMusic Search Plus を削除する方法?
a) Internet Explorer から nJoyMusic Search Plus を消去します。
- ブラウザーを開き、Alt キーを押しながら X キーを押します
- アドオンの管理をクリックします。

- [ツールバーと拡張機能
- 不要な拡張子を削除します。

- 検索プロバイダーに行く
- nJoyMusic Search Plus を消去し、新しいエンジンを選択

- もう一度 Alt + x を押して、[インター ネット オプション] をクリックしてください

- [全般] タブのホーム ページを変更します。

- 行った変更を保存する [ok] をクリックします
b) Mozilla の Firefox から nJoyMusic Search Plus を排除します。
- Mozilla を開き、メニューをクリックしてください
- アドオンを選択し、拡張機能の移動

- 選択し、不要な拡張機能を削除

- メニューをもう一度クリックし、オプションを選択

- [全般] タブにホーム ページを置き換える

- [検索] タブに移動し、nJoyMusic Search Plus を排除します。

- 新しい既定の検索プロバイダーを選択します。
c) Google Chrome から nJoyMusic Search Plus を削除します。
- Google Chrome を起動し、メニューを開きます
- その他のツールを選択し、拡張機能に行く

- 不要なブラウザー拡張機能を終了します。

- (拡張機能) の下の設定に移動します。

- On startup セクションの設定ページをクリックします。

- ホーム ページを置き換える
- [検索] セクションに移動し、[検索エンジンの管理] をクリックしてください

- nJoyMusic Search Plus を終了し、新しいプロバイダーを選択
d) Edge から nJoyMusic Search Plus を削除します。
- Microsoft Edge を起動し、詳細 (画面の右上隅に 3 つのドット) を選択します。

- 設定 → 選択をクリアする (クリア閲覧データ オプションの下にある)

- 取り除くし、クリアを押してするすべてを選択します。

- [スタート] ボタンを右クリックし、タスク マネージャーを選択します。

- [プロセス] タブの Microsoft Edge を検索します。
- それを右クリックしの詳細に移動] を選択します。

- すべての Microsoft Edge 関連エントリ、それらを右クリックして、タスクの終了の選択を見てください。

ステップ 3. Web ブラウザーをリセットする方法?
a) リセット Internet Explorer
- ブラウザーを開き、歯車のアイコンをクリックしてください
- インター ネット オプションを選択します。

- [詳細] タブに移動し、[リセット] をクリックしてください

- 個人設定を削除を有効にします。
- [リセット] をクリックします。

- Internet Explorer を再起動します。
b) Mozilla の Firefox をリセットします。
- Mozilla を起動し、メニューを開きます
- ヘルプ (疑問符) をクリックします。

- トラブルシューティング情報を選択します。

- Firefox の更新] ボタンをクリックします。

- 更新 Firefox を選択します。
c) リセット Google Chrome
- Chrome を開き、メニューをクリックしてください

- 設定を選択し、[詳細設定を表示] をクリックしてください

- 設定のリセットをクリックしてください。

- リセットを選択します。
d) リセット Safari
- Safari ブラウザーを起動します。
- Safari をクリックして設定 (右上隅)
- Safari リセットを選択.

- 事前に選択された項目とダイアログがポップアップ
- 削除する必要がありますすべてのアイテムが選択されていることを確認してください。

- リセットをクリックしてください。
- Safari が自動的に再起動されます。
* SpyHunter スキャナー、このサイト上で公開は、検出ツールとしてのみ使用するものです。 SpyHunter の詳細情報。除去機能を使用するには、SpyHunter のフルバージョンを購入する必要があります。 ここをクリックして http://www.pulsetheworld.com/jp/%e3%83%97%e3%83%a9%e3%82%a4%e3%83%90%e3%82%b7%e3%83%bc-%e3%83%9d%e3%83%aa%e3%82%b7%e3%83%bc/ をアンインストールする場合は。

