Next Program 広告とは何ですか。
Next Program はアドウェア、それはブラウザー乗っ取りプログラムと同様に動作します。Next Program 広告は、不審なプログラムは、別の無料のアプリケーションと一緒にあなたのコンピューターにくねくねすることができます、システム上のすべてのインターネット ブラウザーに影響を与えます。確認し、訪問する web ページ上のコンテンツを変更することができる邪悪なブラウザー拡張機能がインストールされます。したがって、Next Program ウイルスは、インターネット ブラウザーを起動して web ブラウジングを開始するたびに、あなたのための迷惑な広告を提供を開始します。
Next Program は何をするのか。
Next Program 広告は、さまざまな形式で表示できます、たとえば、彼らは新しいブラウザー ウィンドウまたはタブのポップアップすることができます、彼らはまたあなたのウェブサイト上に配置バナーとして現れることが。さらに、任意の web 検索サービスを使用するときに、Next Program による広告を検索結果で挿入できます。どんなは Google、Yahoo、Bing や別の信頼性の高い検索エンジンを使用する場合、検索結果と上記の通常の検索結果のリンクをスポンサー挿入、悪意のある Next Program 拡張子が変更できます。Next Program による広告はあなたはオンラインを見ている最近情報に関連を提供表示される場合は驚いてはいけない。この有害なブラウザー拡張機能はあまりにもユーザーの閲覧活動を追跡します。それは、検索クエリや閲覧履歴データなどの非個人情報を収集します。最近インターネットで探検している場合コンテンツに匹敵する広告を生成するこのような情報に基づいています。言うまでもなくこのようなターゲットを絞った広告は、キャッチーな見ることができますが、それらを押すことができません。その Next Program が第三者が主催する広告サポートのプログラム ノートを取る。だから信頼できないサードパーティ web サイトへのリダイレクトを開始できます Next Program 広告をクリックするから気をつけろ。いくつかのサード パーティ製 web ページは安全なものを装った有害なアプリケーションを促進するため、コンピューターのセキュリティ意識の高いユーザーの場合は、コンピューターを安全かつ健全に維持する信頼性の低い web サイトから離れてください。
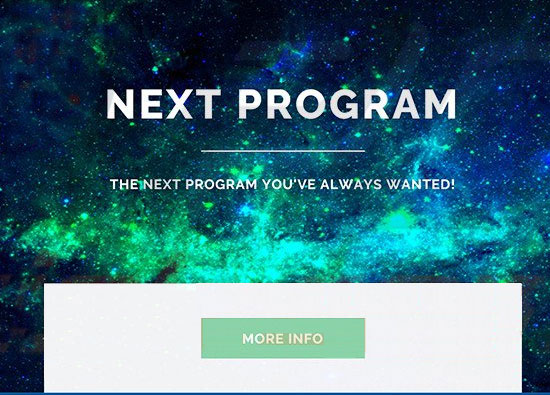 ダウンロードの削除ツール削除するには Next Program
ダウンロードの削除ツール削除するには Next Program
実際には、あなたはこのプログラムをインストールする許可を与えた。全くのナンセンスのような音ですか。潜在的に望ましくないソフトウェアの開発者が「バンドル」と呼ばれるトリッキーなソフトウェア配布技術を使用して知っています。このような「添付ファイル」の存在を直接コンピューターのユーザーに知らせず他のフリー プログラムと並んで人気のないアプリケーションを広めるための優れた方法です。自動的にスタンダードまたは標準のインストール モードを選択する傾向がある場合あなたの選択した無料のプログラムと一緒にオプションのアプリケーションのインストールに同意することを知るべきであります。代わりに、カスタムまたは高度なオプションを選ぶし、追加のアプリケーションをインストールするすべての不審な提供の選択を解除する必要があります。単に余分なアプリをインストールするのには契約の横にあるチェック ボックスをオフします。
Next Program を削除する方法?
Next Program リダイレクトの問題を解決するために完全とも完全に迷惑な広告を取り除くためにあなたのコンピューターから Next Program ウイルスをアンインストールする必要があります。お使いのコンピューターからこの脅威を削除するのには、下記 Next Program 除去ガイドの各手順に注意深く従ってください。ただし、お使いのコンピューターにその他の有害なプログラムがない場合、または将来的にスパイウェアやマルウェアの攻撃からコンピューターを保護する場合を見つける場合は、評判の良い自動マルウェア除去ソフトウェアをインストールするをお勧めします。
お使いのコンピューターから Next Program を削除する方法を学ぶ
- ステップ 1. 窓から Next Program を削除する方法?
- ステップ 2. Web ブラウザーから Next Program を削除する方法?
- ステップ 3. Web ブラウザーをリセットする方法?
ステップ 1. 窓から Next Program を削除する方法?
a) Next Program を削除関連のアプリケーションを Windows XP から
- スタートをクリックしてください。
- コントロール パネルを選択します。

- 選択追加またはプログラムを削除します。

- Next Program をクリックして関連のソフトウェア

- [削除]
b) Windows 7 と眺めから Next Program 関連のプログラムをアンインストールします。
- スタート メニューを開く
- コントロール パネルをクリックします。

- アンインストールするプログラムを行く

- 選択 Next Program 関連のアプリケーション
- [アンインストール] をクリックします。

c) Next Program を削除 Windows 8 アプリケーションを関連
- チャーム バーを開くに勝つ + C キーを押します

- 設定を選択し、コントロール パネルを開きます

- プログラムのアンインストールを選択します。

- Next Program 関連プログラムを選択します。
- [アンインストール] をクリックします。

ステップ 2. Web ブラウザーから Next Program を削除する方法?
a) Internet Explorer から Next Program を消去します。
- ブラウザーを開き、Alt キーを押しながら X キーを押します
- アドオンの管理をクリックします。

- [ツールバーと拡張機能
- 不要な拡張子を削除します。

- 検索プロバイダーに行く
- Next Program を消去し、新しいエンジンを選択

- もう一度 Alt + x を押して、[インター ネット オプション] をクリックしてください

- [全般] タブのホーム ページを変更します。

- 行った変更を保存する [ok] をクリックします
b) Mozilla の Firefox から Next Program を排除します。
- Mozilla を開き、メニューをクリックしてください
- アドオンを選択し、拡張機能の移動

- 選択し、不要な拡張機能を削除

- メニューをもう一度クリックし、オプションを選択

- [全般] タブにホーム ページを置き換える

- [検索] タブに移動し、Next Program を排除します。

- 新しい既定の検索プロバイダーを選択します。
c) Google Chrome から Next Program を削除します。
- Google Chrome を起動し、メニューを開きます
- その他のツールを選択し、拡張機能に行く

- 不要なブラウザー拡張機能を終了します。

- (拡張機能) の下の設定に移動します。

- On startup セクションの設定ページをクリックします。

- ホーム ページを置き換える
- [検索] セクションに移動し、[検索エンジンの管理] をクリックしてください

- Next Program を終了し、新しいプロバイダーを選択
ステップ 3. Web ブラウザーをリセットする方法?
a) リセット Internet Explorer
- ブラウザーを開き、歯車のアイコンをクリックしてください
- インター ネット オプションを選択します。

- [詳細] タブに移動し、[リセット] をクリックしてください

- 個人設定を削除を有効にします。
- [リセット] をクリックします。

- Internet Explorer を再起動します。
b) Mozilla の Firefox をリセットします。
- Mozilla を起動し、メニューを開きます
- ヘルプ (疑問符) をクリックします。

- トラブルシューティング情報を選択します。

- Firefox の更新] ボタンをクリックします。

- 更新 Firefox を選択します。
c) リセット Google Chrome
- Chrome を開き、メニューをクリックしてください

- 設定を選択し、[詳細設定を表示] をクリックしてください

- 設定のリセットをクリックしてください。

- リセットを選択します。
d) Safari をリセットします。
- Safari ブラウザーを起動します。
- サファリをクリックして (右上隅) の設定
- リセット サファリを選択.

- 事前に選択された項目とダイアログがポップアップ
- 削除する必要がありますすべてのアイテムが選択されていることを確認してください。

- リセットをクリックしてください。
- Safari が自動的に再起動されます。
ダウンロードの削除ツール削除するには Next Program
* SpyHunter スキャナー、このサイト上で公開は、検出ツールとしてのみ使用するものです。 SpyHunter の詳細情報。除去機能を使用するには、SpyHunter のフルバージョンを購入する必要があります。 ここをクリックして http://www.pulsetheworld.com/jp/%e3%83%97%e3%83%a9%e3%82%a4%e3%83%90%e3%82%b7%e3%83%bc-%e3%83%9d%e3%83%aa%e3%82%b7%e3%83%bc/ をアンインストールする場合は。

