どのブラウザhijacker
News.mysearches.co を変更ブラウザので、ぜひ歩いてみることとして分類されhijackerます。 リダイレクトウイルス、一般に着くと無料ソフトウェアが付くのユーザーにも気づきます。 これらの種類の感染症はなぜ必要な意見を表明するものではなくプログラムをインストールし、どのようです。 News.mysearches.coは有害な脅威が、その行為を行く神経を使うもの。 すぐの場所を通常のものホームページで新しいタブで開くブラウザでの負荷のhijackerの推進ページです。 検索エンジンも修正することでも入広告のリンク間の実績です。 ま衆を主催のウェブページでウェブページの所有者が金増えます。 いることが考慮されているリダイレクトがリダイレクトに感染したウェブページからマルウェアです。 およびマルウェアの汚染が厳しさを増している。 も同じだと思っているリダイレクトウイルスお手軽に拡張子の特徴は、これらが提供するも信頼できるアドオンされているものなリダイレクトする有害サイトです。 だいことがリダイレクトブラウザグ活動および情報収集、より多くのカスタマイズ主催のコンテンツを作成します。 関係のない第三者がアクセスする仕組みを整えることである。 すべてのこまめに削除News.mysearches.coます。
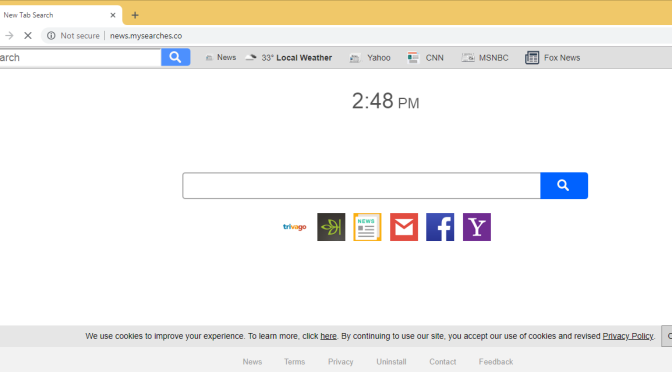
ダウンロードの削除ツール削除するには News.mysearches.co
れるものを教えてくださいな
で知られていないこと”よど号”ハイジャック犯くしの料理とやすらぎのひとときフリーウェアパッケージです。 それらは非常に悪化させ、感染症に対して疑問だったのですからです。 この方法は有効で人がラッシュ設置しない読みものは、一般にいるだけでは不注意プログラムの設置できます。 ですので項目が隠されているので、まず彼らはできるインストールします。 な選択のデフォルトの設定かんせんだチェックを外す。 ただくには常に送先またはカスタム設定だけではないことがあります追加はできない隠れています。 Deselecting全ての項目のない対応不要な設備です。 できることで、継続してはならないの無料プログラム設置できます。 防止などの脅威からです、多くの時間で対応が可能時間がかかり、悪化させます。 何かと考え源の使用を得るプログラムが用い信頼できないサイトでは、あなたに感染PCとマルウェアです。
がブラウザhijackerさんのほとんどすぐです。 で変更のお客様は、ご使用のブラウザの設定は、設定変なサイトのご自宅のようにウェブサイト、新しいタブ、検索エンジンででもやるべきことに同意できない場合は、変更します。 Internet Explorerは、Google Chrome、MozillaFirefoxのリストのブラウザを変更します。 のウェブページ負荷時にブラウザを開始、このままで除News.mysearches.coからのOSです。 修正の設定が廃棄物の時刻からの経過時間とリダイレクトウイルスに変えていくことを明らかにしています。 なる可能性検索エンジンの内容が変わりますが、う毎時間ご利用のブラウザのアドレスバーを見ても、結果からのリダイレクトウイルスのセット検索エンジンです。 可能での検索結果を含む主催のコンテンツからの感染を目指してリダイレクトします。 これらの種類の感染症を目標に活用してアクセス数を増やした一部のページでその所有者が得金から広告です。 たりの交通手段がある人がクリックし、広告の意味をより増収となった。 一般的にホームページへリンクを張っていうのだった。 があります場合には、上記のケースが発生した場合、それも実は当初、または、サブウイルスは、webページに賛同偽セキュリティプログラムが出てきたり、巻き込まれてしまって見えてもリアルでなければなります。 また、あなたがることが考慮されているブラウザ”よど号”ハイジャック犯のでrerouteに危険なウェブページでは、もの隠蔽がマルウェアです。 リダイレクトウイルスもモニターユーザーインターネットの利用は、収集特定の情報です。 関係当事者がともにアクセスできる情報であることが確認されている使たちの心を和ませてくれます。 のデータとして提供するものであり、使用のブラウザhijackerコンテンツを創きく押します。 お勧めいたします削除News.mysearches.coというべきものだ。 ありがとうござい停止、終了後、工程を確保してくださいご使用のブラウザの設定によります。
News.mysearches.co終了
ながら、汚染の起こらないとして重大な成果としてその他そのため、まだまだご覧いただくことをお勧め削除News.mysearches.coちます。 いくのオプションでの処理はこの脅威を選択するかどうかによる手動によるべきであるコンピュータはどのくらいうまく敏感できます。 マニュアルに伴い発見のrerouteウイルスの位置ます。 ことがなければ、今回の対応このような感染前についてのガイドライン以下この条に助けることができます。体感していただく工夫をすることのない、しかできないがんは、かなりの時間がかかります。 ただし、指導に必要なもの脅威は、可能になるでしょうか。 まして、ガイドライン、またはプロセスそのものをはき、問題を選択するその他の方法であることができてしまいます。 その場合、アンチスパイウェアソフトウェア、することが可能になると捨ての脅威です。 このようなソフトウェアの作成処理の感染のようなこうなっています。 を確認する脅威がなくなっていないので、変更ご使用のブラウザの設定により場合には、せいたします。 だが同じページでもご変更の設定、コンピュータはまだ息のrerouteウイルスです。 頑張ブロックhijacker、将来的にその支払ってくださいと注意プログラムの設置できます。 したい場合においてクリーンコンピュータは、少なくとももコンピュータの習慣です。ダウンロードの削除ツール削除するには News.mysearches.co
お使いのコンピューターから News.mysearches.co を削除する方法を学ぶ
- ステップ 1. 削除の方法をNews.mysearches.coからWindowsすか?
- ステップ 2. Web ブラウザーから News.mysearches.co を削除する方法?
- ステップ 3. Web ブラウザーをリセットする方法?
ステップ 1. 削除の方法をNews.mysearches.coからWindowsすか?
a) 削除News.mysearches.co系アプリケーションからWindows XP
- をクリック開始
- コントロールパネル

- 選べるプログラムの追加と削除

- クリックしNews.mysearches.co関連ソフトウェア

- クリック削除
b) アンインストールNews.mysearches.co関連プログラムからWindows7 Vista
- 開スタートメニュー
- をクリック操作パネル

- へのアンインストールプログラム

- 選択News.mysearches.co系アプリケーション
- クリックでアンインストール

c) 削除News.mysearches.co系アプリケーションからWindows8
- プレ勝+Cを開く魅力バー

- 設定設定を選択し、"コントロールパネル"をクリッ

- 選択アンインストールプログラム

- 選択News.mysearches.co関連プログラム
- クリックでアンインストール

d) 削除News.mysearches.coからMac OS Xシステム
- 選択用のメニューです。

- アプリケーション、必要なすべての怪しいプログラムを含むNews.mysearches.coます。 右クリックし、を選択し移動していたのを修正しました。 またドラッグしているゴミ箱アイコンをごドックがあります。

ステップ 2. Web ブラウザーから News.mysearches.co を削除する方法?
a) Internet Explorer から News.mysearches.co を消去します。
- ブラウザーを開き、Alt キーを押しながら X キーを押します
- アドオンの管理をクリックします。

- [ツールバーと拡張機能
- 不要な拡張子を削除します。

- 検索プロバイダーに行く
- News.mysearches.co を消去し、新しいエンジンを選択

- もう一度 Alt + x を押して、[インター ネット オプション] をクリックしてください

- [全般] タブのホーム ページを変更します。

- 行った変更を保存する [ok] をクリックします
b) Mozilla の Firefox から News.mysearches.co を排除します。
- Mozilla を開き、メニューをクリックしてください
- アドオンを選択し、拡張機能の移動

- 選択し、不要な拡張機能を削除

- メニューをもう一度クリックし、オプションを選択

- [全般] タブにホーム ページを置き換える

- [検索] タブに移動し、News.mysearches.co を排除します。

- 新しい既定の検索プロバイダーを選択します。
c) Google Chrome から News.mysearches.co を削除します。
- Google Chrome を起動し、メニューを開きます
- その他のツールを選択し、拡張機能に行く

- 不要なブラウザー拡張機能を終了します。

- (拡張機能) の下の設定に移動します。

- On startup セクションの設定ページをクリックします。

- ホーム ページを置き換える
- [検索] セクションに移動し、[検索エンジンの管理] をクリックしてください

- News.mysearches.co を終了し、新しいプロバイダーを選択
d) Edge から News.mysearches.co を削除します。
- Microsoft Edge を起動し、詳細 (画面の右上隅に 3 つのドット) を選択します。

- 設定 → 選択をクリアする (クリア閲覧データ オプションの下にある)

- 取り除くし、クリアを押してするすべてを選択します。

- [スタート] ボタンを右クリックし、タスク マネージャーを選択します。

- [プロセス] タブの Microsoft Edge を検索します。
- それを右クリックしの詳細に移動] を選択します。

- すべての Microsoft Edge 関連エントリ、それらを右クリックして、タスクの終了の選択を見てください。

ステップ 3. Web ブラウザーをリセットする方法?
a) リセット Internet Explorer
- ブラウザーを開き、歯車のアイコンをクリックしてください
- インター ネット オプションを選択します。

- [詳細] タブに移動し、[リセット] をクリックしてください

- 個人設定を削除を有効にします。
- [リセット] をクリックします。

- Internet Explorer を再起動します。
b) Mozilla の Firefox をリセットします。
- Mozilla を起動し、メニューを開きます
- ヘルプ (疑問符) をクリックします。

- トラブルシューティング情報を選択します。

- Firefox の更新] ボタンをクリックします。

- 更新 Firefox を選択します。
c) リセット Google Chrome
- Chrome を開き、メニューをクリックしてください

- 設定を選択し、[詳細設定を表示] をクリックしてください

- 設定のリセットをクリックしてください。

- リセットを選択します。
d) リセット Safari
- Safari ブラウザーを起動します。
- Safari をクリックして設定 (右上隅)
- Safari リセットを選択.

- 事前に選択された項目とダイアログがポップアップ
- 削除する必要がありますすべてのアイテムが選択されていることを確認してください。

- リセットをクリックしてください。
- Safari が自動的に再起動されます。
* SpyHunter スキャナー、このサイト上で公開は、検出ツールとしてのみ使用するものです。 SpyHunter の詳細情報。除去機能を使用するには、SpyHunter のフルバージョンを購入する必要があります。 ここをクリックして http://www.pulsetheworld.com/jp/%e3%83%97%e3%83%a9%e3%82%a4%e3%83%90%e3%82%b7%e3%83%bc-%e3%83%9d%e3%83%aa%e3%82%b7%e3%83%bc/ をアンインストールする場合は。

