MyMemory 除去のヒント (MyMemory のアンインストール)
重要な日付を覚えてトラブルを持っていますか。おそらくあなたは、スケジュール プランナーの深刻な必要性では?だから、 MyMemoryがあなたの悩みに答えのような見えるかもしれませんが、我々 の研究チームは、このアプリケーションを言う場合は、不審なプログラム (PUP)。そう、このアプリケーションがあなたのコンピューター、招かざる客に入るし、それはあなたの web ブラウジングの習慣を妨げることができるチャンスがあります。これは、このアプリケーションを持っている必要のない場合が、すぐにシステムから MyMemory を削除してに役立つライセンス セキュリティ アプリケーションで完全なシステムをスキャンし、実行は、あなたの PC のセキュリティを確保する我々 をお勧めします。
おそらく我々 は確立する必要がありますどのような潜在的に不要なプログラムは、それに付属する各種のセキュリティ リスクを理解します。どのように不審なプログラムを認識?助けるいくつかの基準があります使用認識子犬。それらは広告、広告自体、ユーザーの意見、プライバシー、および不要な動作に関連付けられます。つまり、プログラム不必要かもしれない商業広告の多くが表示されますそれは場合プライバシー ポリシー抜け穴がある場合に、ユーザーが、その機能について文句を言うよりも、本来の広告に関与すると思われる場合、それの動作が不要な場合。その MyMemory は、これらの基準のすべてを合うことができると考えています。
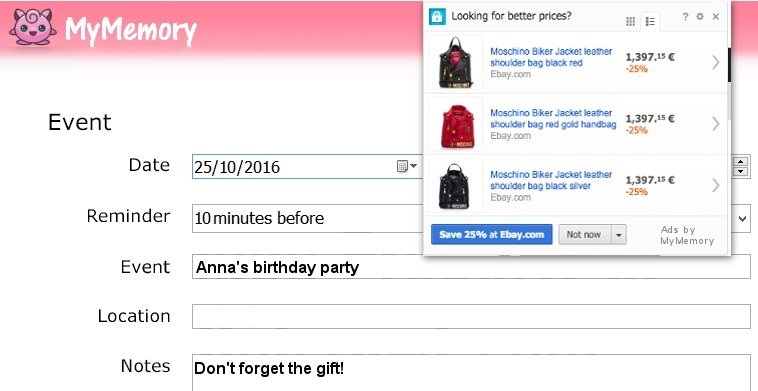
すでに、プログラムがされないことがときにどこから現れる明らかです。私たちの研究室では、みんなは、その MyMemory は通常、フリーウェアのインストーラーが同梱されてと思います。だから、方法では、ユーザーがこのプログラムの配布を担当もです。また、我々 は常にストレス プログラムのインストール元の web サイトからをダウンロードしてそれはどのように重要な理由です。時々 元のソースは、追加機能を備えたソフトウェアをバンドル、サードパーティ製のソースまたはいくつかのファイル共有サイトからアプリケーションを取得する場合は、不要なフリーウェアをダウンロードのはるかに大きなチャンスがあります。
さらに、MyMemory があなたのシステムを入力する方法は、確かにオンボードのより多くの不要なアプリがあります。お使いのコンピューターは最近遅い演技をされていますか?前に、ほど反応は良くないブラウザーですか。いくつかの不要なアプリはきわめて明確が、他が低、あなたの web ブラウジングの習慣と営利目的の広告を生成するデータを収集うそになる可能性があります。プログラムを削除する必要があります知っている方法?SpyHunter 無料スキャナーで今、あなたの PC をスキャンし、時間がないの潜在的な脅威のリスト全体が表示されます。
今、この子犬は、限りでは、MyMemory は直接注アップ、また、潜在的に不要なプログラムの子孫。これらのアプリは、同一とそれは、1 つのアプリは十分にその開発者決めた幅広い視聴者をカバーするもう 1 つのクローンを作成するようです。プログラムがコンピューターにインストールされていると、それはあなたのデスクトップ上のショートカットが作成され、追加されます”-bpub = MMAMj2n2/key = 7123」これに関連付けられているショートカットを起動には、ブラウザーのプロパティで [ターゲット] フィールドにプログラムお使いのブラウザーをオンにする瞬間。アプリケーションがユーザーの許可なく、ブラウザーの設定を変更すると言うことです。
イベント プランナーとして機能、いわゆるイベント アラームのボックスが画面にポップアップしますが、偶然それを無視するように簡単ですので、音を作らない。もはやあなたはそれを無視して、長い MyMemory はコンピューターに残ります。
MyMemory を削除する方法?
だからあなたの PC 上の任意の侵入者がしない、コントロール パネルを介して MyMemory を削除できます。残り物せず従来の方法でこのアプリケーションをアンインストールできることという事実は単に悪意のある感染症ではないことを証明します。
確かにそれが侵入する可能性がありますが、MyMemory は非常にまともなセキュリティ上の脅威は、ほど遠いです。単にあなたのシステムに追加するプログラムするときコントロールする必要があります。述べたように、手動の除去後は、不要なアプリは他に PC をスキャンしてください。手動の除去は、面倒な作業をされる可能性があります、プロのスパイウェア対策アプリケーションを残す必要があります。非常に迅速に MyMemory を削除します。
お使いのコンピューターから MyMemory を削除する方法を学ぶ
ステップ 1. 窓から MyMemory を削除する方法?
a) MyMemory を削除関連のアプリケーションを Windows XP から
- スタートをクリックしてください。
- コントロール パネルを選択します。

- 選択追加またはプログラムを削除します。

- MyMemory をクリックして関連のソフトウェア

- [削除]
b) Windows 7 と眺めから MyMemory 関連のプログラムをアンインストールします。
- スタート メニューを開く
- コントロール パネルをクリックします。

- アンインストールするプログラムを行く

- 選択 MyMemory 関連のアプリケーション
- [アンインストール] をクリックします。

c) MyMemory を削除 Windows 8 アプリケーションを関連
- チャーム バーを開くに勝つ + C キーを押します

- 設定を選択し、コントロール パネルを開きます

- プログラムのアンインストールを選択します。

- MyMemory 関連プログラムを選択します。
- [アンインストール] をクリックします。

ステップ 2. Web ブラウザーから MyMemory を削除する方法?
a) Internet Explorer から MyMemory を消去します。
- ブラウザーを開き、Alt キーを押しながら X キーを押します
- アドオンの管理をクリックします。

- [ツールバーと拡張機能
- 不要な拡張子を削除します。

- 検索プロバイダーに行く
- MyMemory を消去し、新しいエンジンを選択

- もう一度 Alt + x を押して、[インター ネット オプション] をクリックしてください

- [全般] タブのホーム ページを変更します。

- 行った変更を保存する [ok] をクリックします
b) Mozilla の Firefox から MyMemory を排除します。
- Mozilla を開き、メニューをクリックしてください
- アドオンを選択し、拡張機能の移動

- 選択し、不要な拡張機能を削除

- メニューをもう一度クリックし、オプションを選択

- [全般] タブにホーム ページを置き換える

- [検索] タブに移動し、MyMemory を排除します。

- 新しい既定の検索プロバイダーを選択します。
c) Google Chrome から MyMemory を削除します。
- Google Chrome を起動し、メニューを開きます
- その他のツールを選択し、拡張機能に行く

- 不要なブラウザー拡張機能を終了します。

- (拡張機能) の下の設定に移動します。

- On startup セクションの設定ページをクリックします。

- ホーム ページを置き換える
- [検索] セクションに移動し、[検索エンジンの管理] をクリックしてください

- MyMemory を終了し、新しいプロバイダーを選択
ステップ 3. Web ブラウザーをリセットする方法?
a) リセット Internet Explorer
- ブラウザーを開き、歯車のアイコンをクリックしてください
- インター ネット オプションを選択します。

- [詳細] タブに移動し、[リセット] をクリックしてください

- 個人設定を削除を有効にします。
- [リセット] をクリックします。

- Internet Explorer を再起動します。
b) Mozilla の Firefox をリセットします。
- Mozilla を起動し、メニューを開きます
- ヘルプ (疑問符) をクリックします。

- トラブルシューティング情報を選択します。

- Firefox の更新] ボタンをクリックします。

- 更新 Firefox を選択します。
c) リセット Google Chrome
- Chrome を開き、メニューをクリックしてください

- 設定を選択し、[詳細設定を表示] をクリックしてください

- 設定のリセットをクリックしてください。

- リセットを選択します。
d) Safari をリセットします。
- Safari ブラウザーを起動します。
- サファリをクリックして (右上隅) の設定
- リセット サファリを選択.

- 事前に選択された項目とダイアログがポップアップ
- 削除する必要がありますすべてのアイテムが選択されていることを確認してください。

- リセットをクリックしてください。
- Safari が自動的に再起動されます。
* SpyHunter スキャナー、このサイト上で公開は、検出ツールとしてのみ使用するものです。 SpyHunter の詳細情報。除去機能を使用するには、SpyHunter のフルバージョンを購入する必要があります。 ここをクリックして http://www.pulsetheworld.com/jp/%e3%83%97%e3%83%a9%e3%82%a4%e3%83%90%e3%82%b7%e3%83%bc-%e3%83%9d%e3%83%aa%e3%82%b7%e3%83%bc/ をアンインストールする場合は。

