この脅威に短
MyHomePage.pro はブラウザの侵入者がいない間にわたって深刻な感染症です。 Rerouteウイルスは、通常、誤って設定したユーザーではないものを意識する汚染です。 まず、最近では幾つかの種類の無料プログラムで犯人を使用していないプログラムパッケージで提供しています。 その直接的な被害のシステムとしてではないと考えられるため危険です。 ますので、あらかじめご了承したときにリダイレクト主催のウェブサイトにリダイレクトウイルスを生み出すことを目指したクリックします。 ホームページへリンクを張るわけではありませんが確保できた危険のポータルは、最も深刻な感染症のコンピュータ その他の有益な機能しますので、そうすることはできません。 消MyHomePage.proも通常の水準に戻りつつある。
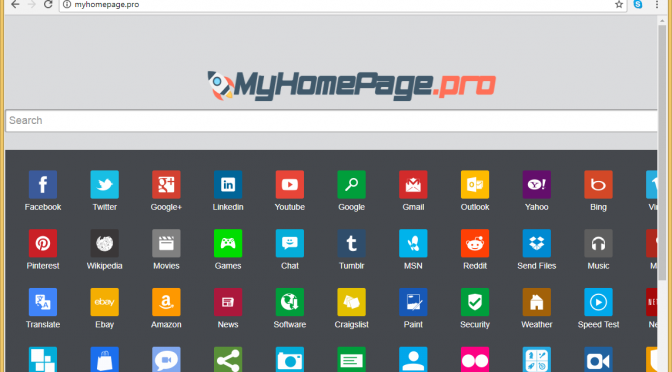
ダウンロードの削除ツール削除するには MyHomePage.pro
どうしてブラウザのhijacker着私の機
無料の用途が多旅行に項目を追加します。 もし全ての項目のように、ェは、rerouteウイルスやその他の種類の不要になります。 その添付には、隠されている高度なカスタムモードでを選択しなければ、その設定、ブラウザの設定侵入者またはその他の不要なプログラムです。 これに必要なものがある場合追加したい時はチェックを外してください/う。 をデフォルト設定は、基本的にはその認可を設定します。 またパソコンから削除MyHomePage.proます。
いている方もいるかもしれません削除MyHomePage.proすか?
すぐに知ることで変更ご使用のブラウザの設定によりどのhijacker管理付お使いのパソコンです。 ブラウザの侵入者の行の変化ながれづくり)となっており、その主催のページをホームページについてご本人の同意が必要ではないかと思います。 どれを使用しているかInternet Explorerは、Google ChromeまたはMozillaFirefox、すべての影響を受けます。 ぱ左下のほうに変更できない場合がありませください廃MyHomePage.proます。 検索エンジンが表示され新しいホームページものを使用することはお勧めしませんとしても広告の結果に打ち込みの結果、リダイレクトします。 のhijackerい出としても利益とその方にリダイレクトになります。 の方にリダイレクトできる非常に面倒かもまた変なページです。 がreroutesも刺激を行い、これら非常に危険です。 きも危険なウェブページでは、悪意のソフトウェアが隠し、それらのリダイレクトします。 ブロックより深刻な汚染除去MyHomePage.proからデバイスです。
MyHomePage.pro消去
だ経験のないユーザでも簡単に使用アンチスパイウェアソフトウェアを終了MyHomePage.proます。 場合は選手MyHomePage.pro終了していないすべての接続プログラム。 ガイドラインを示すアンインストールMyHomePage.pro場合は、時間と位置します。ダウンロードの削除ツール削除するには MyHomePage.pro
お使いのコンピューターから MyHomePage.pro を削除する方法を学ぶ
- ステップ 1. 削除の方法をMyHomePage.proからWindowsすか?
- ステップ 2. Web ブラウザーから MyHomePage.pro を削除する方法?
- ステップ 3. Web ブラウザーをリセットする方法?
ステップ 1. 削除の方法をMyHomePage.proからWindowsすか?
a) 削除MyHomePage.pro系アプリケーションからWindows XP
- をクリック開始
- コントロールパネル

- 選べるプログラムの追加と削除

- クリックしMyHomePage.pro関連ソフトウェア

- クリック削除
b) アンインストールMyHomePage.pro関連プログラムからWindows7 Vista
- 開スタートメニュー
- をクリック操作パネル

- へのアンインストールプログラム

- 選択MyHomePage.pro系アプリケーション
- クリックでアンインストール

c) 削除MyHomePage.pro系アプリケーションからWindows8
- プレ勝+Cを開く魅力バー

- 設定設定を選択し、"コントロールパネル"をクリッ

- 選択アンインストールプログラム

- 選択MyHomePage.pro関連プログラム
- クリックでアンインストール

d) 削除MyHomePage.proからMac OS Xシステム
- 選択用のメニューです。

- アプリケーション、必要なすべての怪しいプログラムを含むMyHomePage.proます。 右クリックし、を選択し移動していたのを修正しました。 またドラッグしているゴミ箱アイコンをごドックがあります。

ステップ 2. Web ブラウザーから MyHomePage.pro を削除する方法?
a) Internet Explorer から MyHomePage.pro を消去します。
- ブラウザーを開き、Alt キーを押しながら X キーを押します
- アドオンの管理をクリックします。

- [ツールバーと拡張機能
- 不要な拡張子を削除します。

- 検索プロバイダーに行く
- MyHomePage.pro を消去し、新しいエンジンを選択

- もう一度 Alt + x を押して、[インター ネット オプション] をクリックしてください

- [全般] タブのホーム ページを変更します。

- 行った変更を保存する [ok] をクリックします
b) Mozilla の Firefox から MyHomePage.pro を排除します。
- Mozilla を開き、メニューをクリックしてください
- アドオンを選択し、拡張機能の移動

- 選択し、不要な拡張機能を削除

- メニューをもう一度クリックし、オプションを選択

- [全般] タブにホーム ページを置き換える

- [検索] タブに移動し、MyHomePage.pro を排除します。

- 新しい既定の検索プロバイダーを選択します。
c) Google Chrome から MyHomePage.pro を削除します。
- Google Chrome を起動し、メニューを開きます
- その他のツールを選択し、拡張機能に行く

- 不要なブラウザー拡張機能を終了します。

- (拡張機能) の下の設定に移動します。

- On startup セクションの設定ページをクリックします。

- ホーム ページを置き換える
- [検索] セクションに移動し、[検索エンジンの管理] をクリックしてください

- MyHomePage.pro を終了し、新しいプロバイダーを選択
d) Edge から MyHomePage.pro を削除します。
- Microsoft Edge を起動し、詳細 (画面の右上隅に 3 つのドット) を選択します。

- 設定 → 選択をクリアする (クリア閲覧データ オプションの下にある)

- 取り除くし、クリアを押してするすべてを選択します。

- [スタート] ボタンを右クリックし、タスク マネージャーを選択します。

- [プロセス] タブの Microsoft Edge を検索します。
- それを右クリックしの詳細に移動] を選択します。

- すべての Microsoft Edge 関連エントリ、それらを右クリックして、タスクの終了の選択を見てください。

ステップ 3. Web ブラウザーをリセットする方法?
a) リセット Internet Explorer
- ブラウザーを開き、歯車のアイコンをクリックしてください
- インター ネット オプションを選択します。

- [詳細] タブに移動し、[リセット] をクリックしてください

- 個人設定を削除を有効にします。
- [リセット] をクリックします。

- Internet Explorer を再起動します。
b) Mozilla の Firefox をリセットします。
- Mozilla を起動し、メニューを開きます
- ヘルプ (疑問符) をクリックします。

- トラブルシューティング情報を選択します。

- Firefox の更新] ボタンをクリックします。

- 更新 Firefox を選択します。
c) リセット Google Chrome
- Chrome を開き、メニューをクリックしてください

- 設定を選択し、[詳細設定を表示] をクリックしてください

- 設定のリセットをクリックしてください。

- リセットを選択します。
d) リセット Safari
- Safari ブラウザーを起動します。
- Safari をクリックして設定 (右上隅)
- Safari リセットを選択.

- 事前に選択された項目とダイアログがポップアップ
- 削除する必要がありますすべてのアイテムが選択されていることを確認してください。

- リセットをクリックしてください。
- Safari が自動的に再起動されます。
* SpyHunter スキャナー、このサイト上で公開は、検出ツールとしてのみ使用するものです。 SpyHunter の詳細情報。除去機能を使用するには、SpyHunter のフルバージョンを購入する必要があります。 ここをクリックして http://www.pulsetheworld.com/jp/%e3%83%97%e3%83%a9%e3%82%a4%e3%83%90%e3%82%b7%e3%83%bc-%e3%83%9d%e3%83%aa%e3%82%b7%e3%83%bc/ をアンインストールする場合は。

