MyCalendarPlanner Toolbar 除去のヒント (MyCalendarPlanner Toolbar のアンインストール)
MyCalendarPlanner Toolbarコンピューターに Mindspark インタラクティブなネットワーク株式会社の製品である変更を適用しない場合はインストールしないでください。このアプリケーションがツールをインストール、ユーザーのホームページとブラウザーでそれを検出し、コンピューターにインストールされているすなわち Mozilla Firefox、Google Chrome、および Internet Explorer の新しいタブ ページを置き換えます研究を示しています。MyCalendarPlanner Toolbar のインストールの前に多くの人が知らないこの Mindspark ツールバーのインストールに関連することにすべてのこれらの変更、ので、ときに、直接のすべてのこれらの変更を実現する、彼らは非常に驚いて取得します。できるだけ早く; 動作しない場合に、このソフトウェアを削除する必要がありますもちろん、
しかし、なぜそれが MyCalendarPlanner Toolbar を信頼し、それを維持する価値がインストールされていないシステムにいくつかの他の理由があることを知るべきであります。この資料でこのブラウザー プラグインについての詳細を見つけます。専門家の私達のチームは、MyCalendarPlanner Toolbar を簡単に削除する方法もわかります。これらのヒントは、この記事を読んだ後このアプリケーションの解消を取得するこれらのユーザーの役に立つはず。
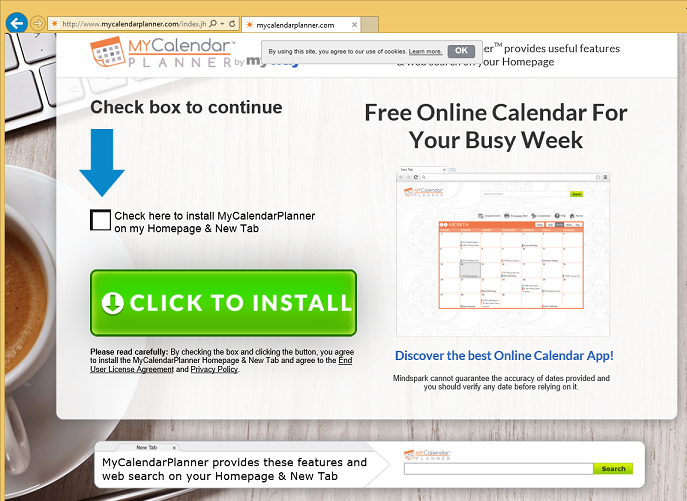
ダウンロードの削除ツール削除するには MyCalendarPlanner Toolbar
MyCalendarPlanner Toolbar が実際に動作する方法を知る権利があります。このソフトウェアはユーザーが空白の予定表を印刷し、オンライン カレンダーを使用して重要な日付をマークする、本当に私たちの専門家によって発見されてとしかし、専門家はまだ潜在的に不要なプログラムであると言います。もちろん、彼らは理由もなくこのカテゴリにそれを入れています。専門家によるとマイウェイあなた可能性がありますまだプロモーション リンクと広告を提供するために、Google によって供給されるといわれているにもかかわらず、ブラウザーを開くときあなたが見つけるの検索ツールの検索ボックスを使用する非常に危険なことがあります。検索結果ページに表示されますが、それはそれらを認識することは容易ではないです。にもかかわらず、これらの広告やリンクは、すべての危険であることはようない、彼らはまだ信頼できない web サイトへユーザーを取る可能性があります。ユーザーは、これらの web ページに何かを見つける可能性があります。
さらに、マイウェイ可能性がありますもユーザーの詳細を収集しても。疑問検索ツールは通常、検索クエリを記録、ウェブサイトのユーザーのドメインを訪問、およびその他の詳細は、活動をブラウズしてインターネットに関連付けられています。後で、収集したデータをパートナーに送信できます。もちろん、この情報は機密情報、ほど遠いですが、それまだあなたの利益について何かを伝える可能性があります知っている必要があります。
専門家の私達のチームは、MyCalendarPlanner Toolbar を完全に信頼できないもアクセス許可を必要とするため他の信頼できるアプリケーション必要はありません。たとえば、自分のコンピューターにこのソフトウェアをインストールするユーザー読むと別の web サイト上のデータを変更してアプリや拡張機能を管理、ダウンロードを管理し閲覧履歴を変更、読むことができます。それはこのように動作することができますまたはあなたの直接の許可なしで PC にインストールされている、すべてのこれらの活動に終止符をだけ置くことができます知っておくべきを知らずにインストールした場合、コンピューターから完全に MyCalendarPlanner Toolbar を除去するためを保つことによって実行します。MyCalendarPlanner Toolbar は間違いなく唯一の製品ではないため、コンピューターからこの Mindspark 製品を除去したら、評判のセキュリティ ツールをインストールするこの会社が開発した、そしてそれは、残念なことに、常に容易ではない勧めソフトウェア ・ バンドルで頻繁に旅するので、コンピューターを入力してからそれらを防ぐために。
MyCalendarPlanner Toolbar を削除する方法?
新しいホームページとあなたのような新しいタブの URL を設定することができるには、完全に MyCalendarPlanner Toolbar を削除する必要。お使いのコンピューターにインストールされている Internet Explorer だけを有すれば、それをコントロール パネルから望ましくない拡張子を削除する十分であります。残念なことに、Mozilla の Firefox と Google Chrome のユーザーをすることができません。ブラウザーから MyCalendarPlanner Toolbar を削除するのには、代わりに彼らがしなければ。それといくつかの助けを必要がある場合この記事の下が表示されます手動で削除命令を使用します。、もちろん、別の方法もある-強力なマルウェア除去を自動的にこのソフトウェアを消去できます。君次第だ、もちろん、それを消去する方法。
お使いのコンピューターから MyCalendarPlanner Toolbar を削除する方法を学ぶ
- ステップ 1. 窓から MyCalendarPlanner Toolbar を削除する方法?
- ステップ 2. Web ブラウザーから MyCalendarPlanner Toolbar を削除する方法?
- ステップ 3. Web ブラウザーをリセットする方法?
ステップ 1. 窓から MyCalendarPlanner Toolbar を削除する方法?
a) MyCalendarPlanner Toolbar を削除関連のアプリケーションを Windows XP から
- スタートをクリックしてください。
- コントロール パネルを選択します。

- 選択追加またはプログラムを削除します。

- MyCalendarPlanner Toolbar をクリックして関連のソフトウェア

- [削除]
b) Windows 7 と眺めから MyCalendarPlanner Toolbar 関連のプログラムをアンインストールします。
- スタート メニューを開く
- コントロール パネルをクリックします。

- アンインストールするプログラムを行く

- 選択 MyCalendarPlanner Toolbar 関連のアプリケーション
- [アンインストール] をクリックします。

c) MyCalendarPlanner Toolbar を削除 Windows 8 アプリケーションを関連
- チャーム バーを開くに勝つ + C キーを押します

- 設定を選択し、コントロール パネルを開きます

- プログラムのアンインストールを選択します。

- MyCalendarPlanner Toolbar 関連プログラムを選択します。
- [アンインストール] をクリックします。

ステップ 2. Web ブラウザーから MyCalendarPlanner Toolbar を削除する方法?
a) Internet Explorer から MyCalendarPlanner Toolbar を消去します。
- ブラウザーを開き、Alt キーを押しながら X キーを押します
- アドオンの管理をクリックします。

- [ツールバーと拡張機能
- 不要な拡張子を削除します。

- 検索プロバイダーに行く
- MyCalendarPlanner Toolbar を消去し、新しいエンジンを選択

- もう一度 Alt + x を押して、[インター ネット オプション] をクリックしてください

- [全般] タブのホーム ページを変更します。

- 行った変更を保存する [ok] をクリックします
b) Mozilla の Firefox から MyCalendarPlanner Toolbar を排除します。
- Mozilla を開き、メニューをクリックしてください
- アドオンを選択し、拡張機能の移動

- 選択し、不要な拡張機能を削除

- メニューをもう一度クリックし、オプションを選択

- [全般] タブにホーム ページを置き換える

- [検索] タブに移動し、MyCalendarPlanner Toolbar を排除します。

- 新しい既定の検索プロバイダーを選択します。
c) Google Chrome から MyCalendarPlanner Toolbar を削除します。
- Google Chrome を起動し、メニューを開きます
- その他のツールを選択し、拡張機能に行く

- 不要なブラウザー拡張機能を終了します。

- (拡張機能) の下の設定に移動します。

- On startup セクションの設定ページをクリックします。

- ホーム ページを置き換える
- [検索] セクションに移動し、[検索エンジンの管理] をクリックしてください

- MyCalendarPlanner Toolbar を終了し、新しいプロバイダーを選択
ステップ 3. Web ブラウザーをリセットする方法?
a) リセット Internet Explorer
- ブラウザーを開き、歯車のアイコンをクリックしてください
- インター ネット オプションを選択します。

- [詳細] タブに移動し、[リセット] をクリックしてください

- 個人設定を削除を有効にします。
- [リセット] をクリックします。

- Internet Explorer を再起動します。
b) Mozilla の Firefox をリセットします。
- Mozilla を起動し、メニューを開きます
- ヘルプ (疑問符) をクリックします。

- トラブルシューティング情報を選択します。

- Firefox の更新] ボタンをクリックします。

- 更新 Firefox を選択します。
c) リセット Google Chrome
- Chrome を開き、メニューをクリックしてください

- 設定を選択し、[詳細設定を表示] をクリックしてください

- 設定のリセットをクリックしてください。

- リセットを選択します。
d) Safari をリセットします。
- Safari ブラウザーを起動します。
- サファリをクリックして (右上隅) の設定
- リセット サファリを選択.

- 事前に選択された項目とダイアログがポップアップ
- 削除する必要がありますすべてのアイテムが選択されていることを確認してください。

- リセットをクリックしてください。
- Safari が自動的に再起動されます。
* SpyHunter スキャナー、このサイト上で公開は、検出ツールとしてのみ使用するものです。 SpyHunter の詳細情報。除去機能を使用するには、SpyHunter のフルバージョンを購入する必要があります。 ここをクリックして http://www.pulsetheworld.com/jp/%e3%83%97%e3%83%a9%e3%82%a4%e3%83%90%e3%82%b7%e3%83%bc-%e3%83%9d%e3%83%aa%e3%82%b7%e3%83%bc/ をアンインストールする場合は。

