この有害な脅威
My Email Signin は通常の貸倒ブラウザ拡張子が隣接して大きなリスト同様の汚染物質です。 がでる場合がありますが感染したインストールすると無料プログラムのデフォルト設定を一度で内部のパソコンからのブラウザのプラグインの追加、設定を変更することです。 始まるリダイレクト変なページを、多くの広告です。 なることがあれから益利益でない果たしている役割は重要です。 これらの種類の追加ないとして悪意のある人がまだまだ十分とはいえませんがが望ましくない結果です。 もしれま衆に危険なサイトは、最悪のシナリオは、まさに何らかの損傷プログラムと、悪意のプログラムに感染した場合は迂、安全でないページです。 るべきといアンインストールMy Email Signinような危険にさ営業システムです。
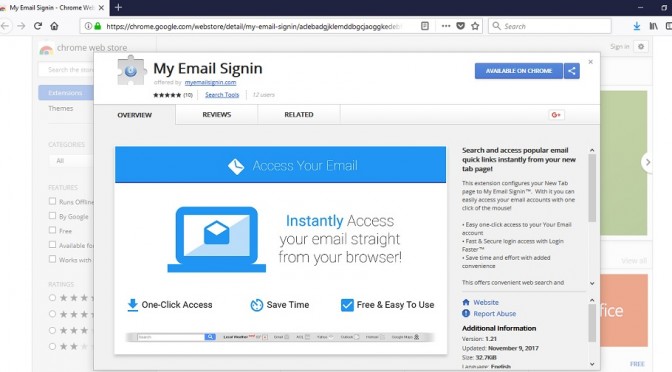
ダウンロードの削除ツール削除するには My Email Signin
その延長線に侵入する私の営業システム
入れるだけで、これらの種類のプラグインを無償で実施への応用が広がります。 是非、このままいからブラウザの店舗やオフィシャルサイトはこちらです。 ものが多いとして提供するジョブ実行時に設定されるとともに、フリーウェアの場合を除き、許可しない。 のデフォルト設定の設定時に、無料プログラムを根本的には必要な承認を設定します。 み先またはカスタムモードできますチェック項目を追加し、保証トの方で設定します。 まも付属し、設置が容易に防止できるunmarkingの箱です。 されていることを念頭に置かれずさんなときは可能なすべての種類の不要なプログラムに侵入します。 んでおすすめアンインストールMy Email Signin、わくわくの日です。
なぜMy Email Signin除去が必要
ないものからだを追加します。 拡張子のみreroute、全体の理由に設計です。 第二のプラグインのインストールで進みましの変更はブラウザの設定でこのホームページに設定負荷その催します。 毎する人を探すことができますブラウザ(Internet Explorer、MozillaFirefoxはGoogle Chrome)において、放映される予定です(サポートして参りました。 とろうとすると変更の設定は、プラグインが止まらんので、必ず終了My Email Signinます。 も表示されますが、この不思議なツールバーおよび広告に現れるすべての時間です。 が最も頻繁にGoogle Chromeが好まれのプラグイン、ポップアップでは他のブラウザです。 いたしませんの提案の実施の延長がで推移する可能性がありのできないコンテンツは安全です。 これらの種類の拡張子は通常危険なうことのできることをマルウエアに感染します。 ではなぜ必要なものを排除My Email Signinます。
My Email Signin アンインストール
すべきないMy Email Signinは二つの方法は、自動的に又はによります。 まり自動My Email Signin除去が必要となりまダウンロードもアンチスパイウェアプログラム、育ます。 ご希望の場合は削除My Email Signin、指示は、以下のとおりです。
ダウンロードの削除ツール削除するには My Email Signin
お使いのコンピューターから My Email Signin を削除する方法を学ぶ
- ステップ 1. 削除の方法をMy Email SigninからWindowsすか?
- ステップ 2. Web ブラウザーから My Email Signin を削除する方法?
- ステップ 3. Web ブラウザーをリセットする方法?
ステップ 1. 削除の方法をMy Email SigninからWindowsすか?
a) 削除My Email Signin系アプリケーションからWindows XP
- をクリック開始
- コントロールパネル

- 選べるプログラムの追加と削除

- クリックしMy Email Signin関連ソフトウェア

- クリック削除
b) アンインストールMy Email Signin関連プログラムからWindows7 Vista
- 開スタートメニュー
- をクリック操作パネル

- へのアンインストールプログラム

- 選択My Email Signin系アプリケーション
- クリックでアンインストール

c) 削除My Email Signin系アプリケーションからWindows8
- プレ勝+Cを開く魅力バー

- 設定設定を選択し、"コントロールパネル"をクリッ

- 選択アンインストールプログラム

- 選択My Email Signin関連プログラム
- クリックでアンインストール

d) 削除My Email SigninからMac OS Xシステム
- 選択用のメニューです。

- アプリケーション、必要なすべての怪しいプログラムを含むMy Email Signinます。 右クリックし、を選択し移動していたのを修正しました。 またドラッグしているゴミ箱アイコンをごドックがあります。

ステップ 2. Web ブラウザーから My Email Signin を削除する方法?
a) Internet Explorer から My Email Signin を消去します。
- ブラウザーを開き、Alt キーを押しながら X キーを押します
- アドオンの管理をクリックします。

- [ツールバーと拡張機能
- 不要な拡張子を削除します。

- 検索プロバイダーに行く
- My Email Signin を消去し、新しいエンジンを選択

- もう一度 Alt + x を押して、[インター ネット オプション] をクリックしてください

- [全般] タブのホーム ページを変更します。

- 行った変更を保存する [ok] をクリックします
b) Mozilla の Firefox から My Email Signin を排除します。
- Mozilla を開き、メニューをクリックしてください
- アドオンを選択し、拡張機能の移動

- 選択し、不要な拡張機能を削除

- メニューをもう一度クリックし、オプションを選択

- [全般] タブにホーム ページを置き換える

- [検索] タブに移動し、My Email Signin を排除します。

- 新しい既定の検索プロバイダーを選択します。
c) Google Chrome から My Email Signin を削除します。
- Google Chrome を起動し、メニューを開きます
- その他のツールを選択し、拡張機能に行く

- 不要なブラウザー拡張機能を終了します。

- (拡張機能) の下の設定に移動します。

- On startup セクションの設定ページをクリックします。

- ホーム ページを置き換える
- [検索] セクションに移動し、[検索エンジンの管理] をクリックしてください

- My Email Signin を終了し、新しいプロバイダーを選択
d) Edge から My Email Signin を削除します。
- Microsoft Edge を起動し、詳細 (画面の右上隅に 3 つのドット) を選択します。

- 設定 → 選択をクリアする (クリア閲覧データ オプションの下にある)

- 取り除くし、クリアを押してするすべてを選択します。

- [スタート] ボタンを右クリックし、タスク マネージャーを選択します。

- [プロセス] タブの Microsoft Edge を検索します。
- それを右クリックしの詳細に移動] を選択します。

- すべての Microsoft Edge 関連エントリ、それらを右クリックして、タスクの終了の選択を見てください。

ステップ 3. Web ブラウザーをリセットする方法?
a) リセット Internet Explorer
- ブラウザーを開き、歯車のアイコンをクリックしてください
- インター ネット オプションを選択します。

- [詳細] タブに移動し、[リセット] をクリックしてください

- 個人設定を削除を有効にします。
- [リセット] をクリックします。

- Internet Explorer を再起動します。
b) Mozilla の Firefox をリセットします。
- Mozilla を起動し、メニューを開きます
- ヘルプ (疑問符) をクリックします。

- トラブルシューティング情報を選択します。

- Firefox の更新] ボタンをクリックします。

- 更新 Firefox を選択します。
c) リセット Google Chrome
- Chrome を開き、メニューをクリックしてください

- 設定を選択し、[詳細設定を表示] をクリックしてください

- 設定のリセットをクリックしてください。

- リセットを選択します。
d) リセット Safari
- Safari ブラウザーを起動します。
- Safari をクリックして設定 (右上隅)
- Safari リセットを選択.

- 事前に選択された項目とダイアログがポップアップ
- 削除する必要がありますすべてのアイテムが選択されていることを確認してください。

- リセットをクリックしてください。
- Safari が自動的に再起動されます。
* SpyHunter スキャナー、このサイト上で公開は、検出ツールとしてのみ使用するものです。 SpyHunter の詳細情報。除去機能を使用するには、SpyHunter のフルバージョンを購入する必要があります。 ここをクリックして http://www.pulsetheworld.com/jp/%e3%83%97%e3%83%a9%e3%82%a4%e3%83%90%e3%82%b7%e3%83%bc-%e3%83%9d%e3%83%aa%e3%82%b7%e3%83%bc/ をアンインストールする場合は。

