Kurulum New Toolbarは、大幅に web ブラウザーの動作を変更可能性があります可能性がある不要なツールバーです。ユーザーがアプリケーションの知識がなくても、Web ブラウザーの動作を変更するには、その理由をインストールしないと当然のことながら、Kurulum は、可能な限りとして多くの人々 に到達する不公正な分配技術に頼るかもしれない。無意識のうちに、Web ブラウザーに、Kurulum New Toolbar を導入する最も可能性の高い方法の 1 つであるユーザーをダウンロードしてソフトウェア ・ バンドルをインストールすると自動的に、Kurulum New Toolbar をダウンロード可能性があります 。
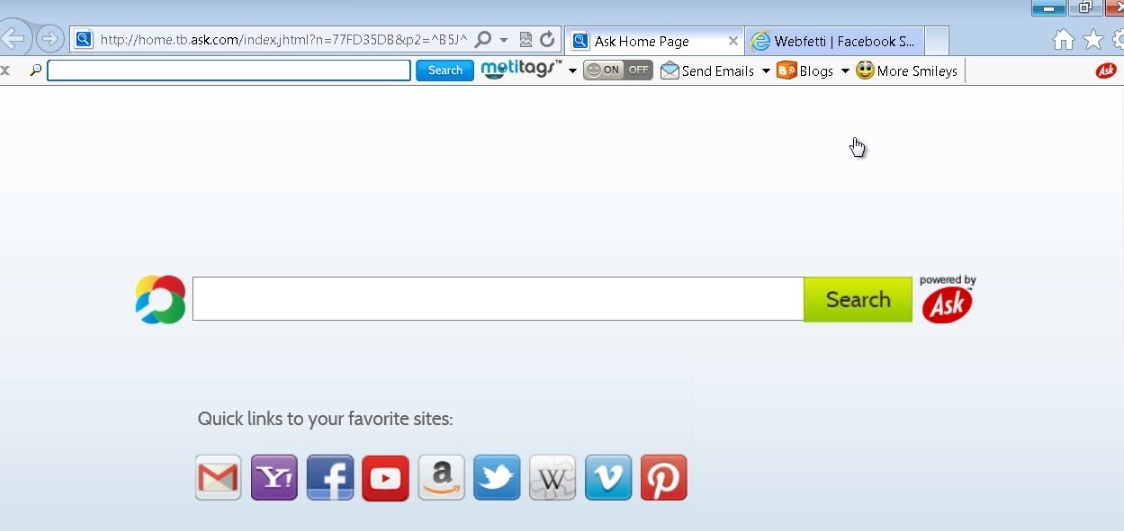 ダウンロードの削除ツール削除するには Kurulum New Toolbar CoupontasticOffers による広告がコンピューターに表示されるときに、コンピューターが有害なウイルスに感染しています。これは、アドウェアとして知られている可能性のある不要なプログラム (PUP) です。お使いのシステムに有害ではないが、それは非常に迷惑することができますでのコンピューター システムを継続的に遅くなります。CoupontasticOffers による広告のハイジャックとだけでなく、このスキルはそれ問題なくアクセスでき、いつでもあなたの windows システムを制御します。この特定の汚染はほとんど偽広告のトンを表示する設計されています、オファー、お得な情報とはるかである確かに no の使用します。これは開始からシステム ファイルをブロックし、犠牲者が本物のウェブサイトを訪問するを禁止できます。この感染症は、楽々 システム処理遅いの虚偽広告を表示、有害なアダルト サイトにユーザーをリダイレクトし、たいレジストリ エントリに悪意のあるコードを注入すると、これは非常に手間のかかるアドウェア プログラムです。
ダウンロードの削除ツール削除するには Kurulum New Toolbar CoupontasticOffers による広告がコンピューターに表示されるときに、コンピューターが有害なウイルスに感染しています。これは、アドウェアとして知られている可能性のある不要なプログラム (PUP) です。お使いのシステムに有害ではないが、それは非常に迷惑することができますでのコンピューター システムを継続的に遅くなります。CoupontasticOffers による広告のハイジャックとだけでなく、このスキルはそれ問題なくアクセスでき、いつでもあなたの windows システムを制御します。この特定の汚染はほとんど偽広告のトンを表示する設計されています、オファー、お得な情報とはるかである確かに no の使用します。これは開始からシステム ファイルをブロックし、犠牲者が本物のウェブサイトを訪問するを禁止できます。この感染症は、楽々 システム処理遅いの虚偽広告を表示、有害なアダルト サイトにユーザーをリダイレクトし、たいレジストリ エントリに悪意のあるコードを注入すると、これは非常に手間のかかるアドウェア プログラムです。
その存在のための犠牲者は最悪のインターネット接続を経験します。インターネットに取り組んでそれは深刻な脅威から保護されているコンピューター システムを維持する非常に重要ながら、犠牲者のほとんどはちょうど彼らの脅威と認識されて何かをダウンロードまたは彼らはトラブルに身を置くために奇妙なリンクをクリックします。だから、そのようなすべての stuffs を回避し、広告によって取り除く CoupontasticOffers コンピューターからそれが検出されるとすぐにしようとします。Kurulum New Toolbar を引き起こす可能性のある動作の変更は非常に顕著な-このプログラム可能性がありますあなたのデフォルトのホームページを変更し検索エンジンと同様、Web ブラウザーで広告を挿入します。さらに、また表示される Kurulum New Toolbar 右のインターフェイス アドレス バーの下に。新しくインストールしたツールバー、Kurulum New Toolbar が提供する様々 な機能にすばやくアクセスを提供するかもしれない。信頼性とこれらの機能は知られているし、ユーザーは Kurulum New Toolbar の安全性に自信を持っている限り、それらを使用して避けることをお勧めします。
Kurulum New Toolbar は、脅迫ではないが、Kurulum New Toolbar のインストールに同意することを覚えていない場合は、コンピューターから削除する必要があります。Kurulum New Toolbar の存在可能性があります追加のハードウェア リソースを消費、お使いの Web ブラウザーの動作を自動的に変更、控えめに言って、迷惑な場合があります他の日陰の操作を実行します。信頼できるマルウェア対策ソフトウェアの助けを借りて Kurulum New Toolbar を削除することをお勧めします。
お使いのコンピューターから Kurulum New Toolbar を削除する方法を学ぶ
- ステップ 1. 窓から Kurulum New Toolbar を削除する方法?
- ステップ 2. Web ブラウザーから Kurulum New Toolbar を削除する方法?
- ステップ 3. Web ブラウザーをリセットする方法?
ステップ 1. 窓から Kurulum New Toolbar を削除する方法?
a) Kurulum New Toolbar を削除関連のアプリケーションを Windows XP から
- スタートをクリックしてください。
- コントロール パネルを選択します。

- 選択追加またはプログラムを削除します。

- Kurulum New Toolbar をクリックして関連のソフトウェア

- [削除]
b) Windows 7 と眺めから Kurulum New Toolbar 関連のプログラムをアンインストールします。
- スタート メニューを開く
- コントロール パネルをクリックします。

- アンインストールするプログラムを行く

- 選択 Kurulum New Toolbar 関連のアプリケーション
- [アンインストール] をクリックします。

c) Kurulum New Toolbar を削除 Windows 8 アプリケーションを関連
- チャーム バーを開くに勝つ + C キーを押します

- 設定を選択し、コントロール パネルを開きます

- プログラムのアンインストールを選択します。

- Kurulum New Toolbar 関連プログラムを選択します。
- [アンインストール] をクリックします。

ステップ 2. Web ブラウザーから Kurulum New Toolbar を削除する方法?
a) Internet Explorer から Kurulum New Toolbar を消去します。
- ブラウザーを開き、Alt キーを押しながら X キーを押します
- アドオンの管理をクリックします。

- [ツールバーと拡張機能
- 不要な拡張子を削除します。

- 検索プロバイダーに行く
- Kurulum New Toolbar を消去し、新しいエンジンを選択

- もう一度 Alt + x を押して、[インター ネット オプション] をクリックしてください

- [全般] タブのホーム ページを変更します。

- 行った変更を保存する [ok] をクリックします
b) Mozilla の Firefox から Kurulum New Toolbar を排除します。
- Mozilla を開き、メニューをクリックしてください
- アドオンを選択し、拡張機能の移動

- 選択し、不要な拡張機能を削除

- メニューをもう一度クリックし、オプションを選択

- [全般] タブにホーム ページを置き換える

- [検索] タブに移動し、Kurulum New Toolbar を排除します。

- 新しい既定の検索プロバイダーを選択します。
c) Google Chrome から Kurulum New Toolbar を削除します。
- Google Chrome を起動し、メニューを開きます
- その他のツールを選択し、拡張機能に行く

- 不要なブラウザー拡張機能を終了します。

- (拡張機能) の下の設定に移動します。

- On startup セクションの設定ページをクリックします。

- ホーム ページを置き換える
- [検索] セクションに移動し、[検索エンジンの管理] をクリックしてください

- Kurulum New Toolbar を終了し、新しいプロバイダーを選択
ステップ 3. Web ブラウザーをリセットする方法?
a) リセット Internet Explorer
- ブラウザーを開き、歯車のアイコンをクリックしてください
- インター ネット オプションを選択します。

- [詳細] タブに移動し、[リセット] をクリックしてください

- 個人設定を削除を有効にします。
- [リセット] をクリックします。

- Internet Explorer を再起動します。
b) Mozilla の Firefox をリセットします。
- Mozilla を起動し、メニューを開きます
- ヘルプ (疑問符) をクリックします。

- トラブルシューティング情報を選択します。

- Firefox の更新] ボタンをクリックします。

- 更新 Firefox を選択します。
c) リセット Google Chrome
- Chrome を開き、メニューをクリックしてください

- 設定を選択し、[詳細設定を表示] をクリックしてください

- 設定のリセットをクリックしてください。

- リセットを選択します。
d) Safari をリセットします。
- Safari ブラウザーを起動します。
- サファリをクリックして (右上隅) の設定
- リセット サファリを選択.

- 事前に選択された項目とダイアログがポップアップ
- 削除する必要がありますすべてのアイテムが選択されていることを確認してください。

- リセットをクリックしてください。
- Safari が自動的に再起動されます。
* SpyHunter スキャナー、このサイト上で公開は、検出ツールとしてのみ使用するものです。 SpyHunter の詳細情報。除去機能を使用するには、SpyHunter のフルバージョンを購入する必要があります。 ここをクリックして http://www.pulsetheworld.com/jp/%e3%83%97%e3%83%a9%e3%82%a4%e3%83%90%e3%82%b7%e3%83%bc-%e3%83%9d%e3%83%aa%e3%82%b7%e3%83%bc/ をアンインストールする場合は。

