GsearchFinderは、おく必要がありますないインストールされているコンピューターに悪意のあるブラウザー アドオンです。最近の研究では、アドウェアとして表示する必要があります、ので、一度、システムの内部それが洪水みんな迷惑な広告のトンとブラウザーを明らかにしました。GsearchFinder によって表示される広告も、迷惑なだけでなく、悪意のある、ので、できるだけ早くそれを削除するをお勧め。迅速かつ楽な GsearchFinder を避けるためには、自動削除メソッドのために行くお勧めします。すべてのあなたは SpyHunter やアバストは、お使いのコンピューターにインストールし、ハード ドライブに保存されているすべてのファイルをスキャンのように信頼性の高いマルウェア対策アプリケーションをダウンロードします。
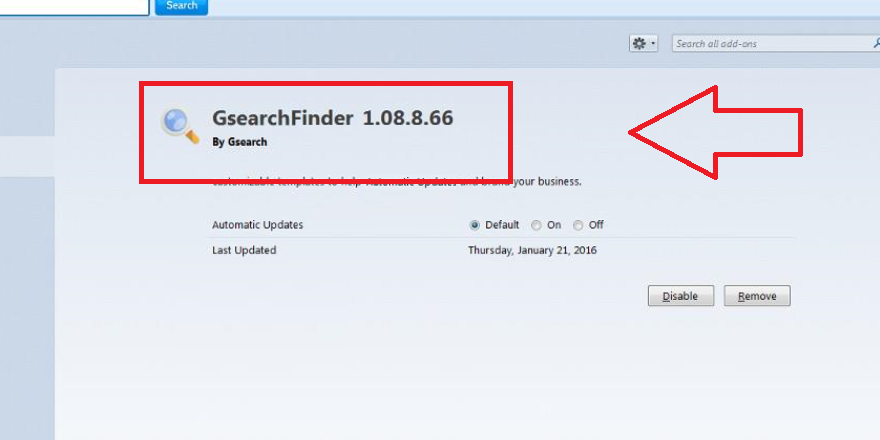 ダウンロードの削除ツール削除するには GsearchFinder
ダウンロードの削除ツール削除するには GsearchFinder
GsearchFinder ブラウザーのアドオンは、Google が提供するサービスの多様性と快適さを好むパワー ユーザーの注目を引き付けることがあります。GsearchFinder アドオンは、Google エンジンの動作方法、感触と外観をカスタマイズすることができます検索オプティマイザーとしてアドバタイズされます。GsearchFinder アドオンは、GNU フリーウェア ライセンスの下で公開されている、公式ページがありません。無料プログラムは、インストーラーまたは WebSaver、YouShaHD プレーヤーのようなソフトウェアの会社でバンドルされている GsearchFinder のアドオンがあります。ただし、GsearchFinder のアドオンをインストールできない場合がありますアドウェアとして認識されたことを考慮した最善の決断。セキュリティ研究者報告 GsearchFinder アドウェアが中断のない多数の広告をロードするブラウザー設定を変更可能性があります。GsearchFinder アドウェアは、Google によって提供される、ブラウザーに読み込まれているサービスの外観を変更するのに BHO、CRX、XPI ファイルを使用可能性があります。GsearchFinder によって広告が検索結果ページのスポンサー検索結果として表示され、最初の 15 の結果を占めます。
これらのアプリケーションの 1 つは検出し、自動的に GsearchFinder を削除する必要があります。それがまたコンピューターを保護同様の感染症から、将来、インストールされてそれを維持する価値があるので。この削除を手動で実行する場合は、この記事の下をスクロール ダウンとステップバイ ステップ GsearchFinder 手動除去ガイドを見てください。ウイルス除去のこの複雑なプロセスを通じてあなたを助けるためにそれを開発しました。すべての手順が正常に完了するために最善をしないでください、あなた自身で手動で GsearchFinder を排除することができます。学ぶ GsearchFinder の特定の機能の詳細については、この記事を読んで続行をしてください。GsearchFinder の削除時にいくつかの困難に直面しているあなたコメント セクションの下で助けを求めて気軽します。
GsearchFinder アドウェアについて
前に、GsearchFinder は、アドウェアとして表示されますを言及している私たちは、だから一度内部が表示されます広告あなたにインターネットを閲覧している間。それがブラウザーのアドオンとして動作し、Google Chrome、Mozilla Firefox、Internet Explorer またはサファリでさえを含む、すべての最も一般的な web ブラウザーに追加することができます。つまり、Apple ユーザーも感染することができます。通常 GsearchFinder によって表示される広告は、eBay や Amazon などの e コマース サイトに表示されます。あなたは非常に魅力的な価格レートでいくつかの商品を購入いたします。それはトリック-ほとんどの時間に該当しないそれらの提供は偽です, 彼らはちょうどこのようにそれらの広告の 1 つをクリックしてを得ようとしています。することをお勧めしないでください。
場合は GsearchFinder によって表示されるそれらの広告の 1 つをクリックしてで、ハッカーや詐欺などの様々 なサイバー犯罪者によって所有されるかもしれない他のウェブサイトにすぐに切り替わります。このように、コンピューターは感染して得ることができます他のウイルスかも詐欺を得ることができ、あなたのお金を失うそこに何かを購入しようとする場合。GsearchFinder の別の不要な属性は、データのコレクションです。内部閲覧履歴、検索クエリなどのお客様の個人情報を収集、それ一度サイトまたは、ip アドレスとメール アドレスもほとんどを訪問しました。彼らは収集したデータによるとこれらの広告を調整しするそれらの 1 つをクリックします可能性が上がるのでさらにもっと関連性のこの方法では、あなたに魅力的です。彼らはあなたが作るすべてのクリックに対して払われるので GsearchFinder の主な目標であります。
GsearchFinder による検索用語に関連していないアフィリ エイトのページへのリンクがあります。また、GsearchFinder アドウェアは Meta タグを読み取ることができますインライン広告やバナー広告を挿入するを訪問するサイト。GsearchFinder アドウェアは、ActionScript を使用して、タブを切り替えるとそのパートナーからのソフトウェアをインストールするのにことを歓迎するのにダウンロード タスクを開始し、インストールあたりの支払う収益を主張するたびにポップアップ ウィンドウの表示があります。GsearchFinder アドウェアは、ソフトウェアとハードウェアの構成と同様に、あなたの ip アドレスと MAC アドレスのようなシステム情報を読み取って、ブラウザーで押されてマーケティングのコンテンツをカスタマイズ可能性があります。GsearchFinder アドウェアは、マーケティングより良いマーケティング戦略の構築を支援する Google とインターネット閲覧履歴の検索キーワードなどのデータが記録されます。セキュリティ研究者は、GsearchFinder による広告は、安全かもしれないし、それは検出を回避するために Temp ディレクトリ内のファイルをインストール可能性があります注意してください。検出し、GsearchFinder アドウェアを完全に削除することができます信頼できるスパイウェア対策アプリケーションをインストールするかを検討してください。
GsearchFinder は、それは旅行ですのでフリーウェアにバンドルされている信頼性の低い web サイトからメディア プレーヤーまたはダウンロードしていくつかの PDF ジェネレーターをインストールするときに web ブラウザーに追加可能性があります。だからこそ常にフリーウェアのインストールに細心の注意を払って、信頼できるマルウェア対策ソフトウェアで保護されて、すべての時間あなたのコンピューターを維持します。
お使いのコンピューターから GsearchFinder を削除する方法を学ぶ
- ステップ 1. 窓から GsearchFinder を削除する方法?
- ステップ 2. Web ブラウザーから GsearchFinder を削除する方法?
- ステップ 3. Web ブラウザーをリセットする方法?
ステップ 1. 窓から GsearchFinder を削除する方法?
a) GsearchFinder を削除関連のアプリケーションを Windows XP から
- スタートをクリックしてください。
- コントロール パネルを選択します。

- 選択追加またはプログラムを削除します。

- GsearchFinder をクリックして関連のソフトウェア

- [削除]
b) Windows 7 と眺めから GsearchFinder 関連のプログラムをアンインストールします。
- スタート メニューを開く
- コントロール パネルをクリックします。

- アンインストールするプログラムを行く

- 選択 GsearchFinder 関連のアプリケーション
- [アンインストール] をクリックします。

c) GsearchFinder を削除 Windows 8 アプリケーションを関連
- チャーム バーを開くに勝つ + C キーを押します

- 設定を選択し、コントロール パネルを開きます

- プログラムのアンインストールを選択します。

- GsearchFinder 関連プログラムを選択します。
- [アンインストール] をクリックします。

ステップ 2. Web ブラウザーから GsearchFinder を削除する方法?
a) Internet Explorer から GsearchFinder を消去します。
- ブラウザーを開き、Alt キーを押しながら X キーを押します
- アドオンの管理をクリックします。

- [ツールバーと拡張機能
- 不要な拡張子を削除します。

- 検索プロバイダーに行く
- GsearchFinder を消去し、新しいエンジンを選択

- もう一度 Alt + x を押して、[インター ネット オプション] をクリックしてください

- [全般] タブのホーム ページを変更します。

- 行った変更を保存する [ok] をクリックします
b) Mozilla の Firefox から GsearchFinder を排除します。
- Mozilla を開き、メニューをクリックしてください
- アドオンを選択し、拡張機能の移動

- 選択し、不要な拡張機能を削除

- メニューをもう一度クリックし、オプションを選択

- [全般] タブにホーム ページを置き換える

- [検索] タブに移動し、GsearchFinder を排除します。

- 新しい既定の検索プロバイダーを選択します。
c) Google Chrome から GsearchFinder を削除します。
- Google Chrome を起動し、メニューを開きます
- その他のツールを選択し、拡張機能に行く

- 不要なブラウザー拡張機能を終了します。

- (拡張機能) の下の設定に移動します。

- On startup セクションの設定ページをクリックします。

- ホーム ページを置き換える
- [検索] セクションに移動し、[検索エンジンの管理] をクリックしてください

- GsearchFinder を終了し、新しいプロバイダーを選択
ステップ 3. Web ブラウザーをリセットする方法?
a) リセット Internet Explorer
- ブラウザーを開き、歯車のアイコンをクリックしてください
- インター ネット オプションを選択します。

- [詳細] タブに移動し、[リセット] をクリックしてください

- 個人設定を削除を有効にします。
- [リセット] をクリックします。

- Internet Explorer を再起動します。
b) Mozilla の Firefox をリセットします。
- Mozilla を起動し、メニューを開きます
- ヘルプ (疑問符) をクリックします。

- トラブルシューティング情報を選択します。

- Firefox の更新] ボタンをクリックします。

- 更新 Firefox を選択します。
c) リセット Google Chrome
- Chrome を開き、メニューをクリックしてください

- 設定を選択し、[詳細設定を表示] をクリックしてください

- 設定のリセットをクリックしてください。

- リセットを選択します。
d) Safari をリセットします。
- Safari ブラウザーを起動します。
- サファリをクリックして (右上隅) の設定
- リセット サファリを選択.

- 事前に選択された項目とダイアログがポップアップ
- 削除する必要がありますすべてのアイテムが選択されていることを確認してください。

- リセットをクリックしてください。
- Safari が自動的に再起動されます。
* SpyHunter スキャナー、このサイト上で公開は、検出ツールとしてのみ使用するものです。 SpyHunter の詳細情報。除去機能を使用するには、SpyHunter のフルバージョンを購入する必要があります。 ここをクリックして http://www.pulsetheworld.com/jp/%e3%83%97%e3%83%a9%e3%82%a4%e3%83%90%e3%82%b7%e3%83%bc-%e3%83%9d%e3%83%aa%e3%82%b7%e3%83%bc/ をアンインストールする場合は。

