Ghostify 除去に関するアドバイス (Ghostify のアンインストール)
なぜあなたは、あなたの Windows オペレーティング システムにGhostifyをインストールしましたか。あなたは、通常必要がないへのアクセスあなたの地理的な場所のためのビデオ ストリーミングのウェブサイトへのアクセスを有効にすることができますそれを知った後でこの子犬 (不審なプログラム) をようにしましたする必要があります。Vidsqaure-Epikai 株式会社によって作成された別の子犬-と同様このプログラムは、あなたの地域でロックされている web サイトにアクセスできるように DNS の設定を変更します。たとえば、hulu.com または netflix.com へのアクセスを得るかもしれない。プログラムが動作について警告するために我々 の研究チームが望んでいるいくつかのものがあります。
この不審なプログラムを信頼することはできませんを実現する場合は、Ghostify を削除することがあります。プロセスは、かなりトリッキーな我々 は、オペレーティング システムから Ghostify を手動で除去する方法を示す完全なガイドを作成したので、通常の方法で Ghostify を削除するに急いでしないでください。
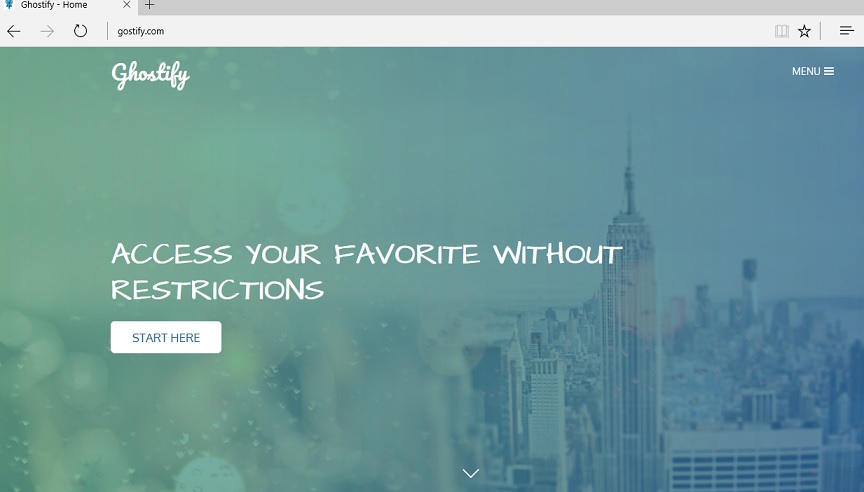
Ghostify を表す公式のウェブサイトは、gostify.com です。お気付きの名の間に相違がある、我々 はまだはっきりしないことの目的は何です。私たちの研究チームによると、Epikai はプログラムをカバーしている可能性があります。たとえばときに、それをインストールすると、子犬を作成するフォルダーにわかりやすい名前の違いがありません。代わりに、彼らはランダムであり、プログラムを手動で削除できないことがあります。私たちの調査によると、子犬は %programfiles(x86)% または %programfiles% フォルダー (オペレーティング システム) に応じて削除される可能性が最も、フォルダーは、名前の先頭に「GTF」文字列を持っている可能性が。これは、不審なプログラムを検索する方法です。ブラウザーの拡張機能もインストールされるをご存知ですか。現時点では、これが表示される Google Chrome ブラウザーと互換性のあるこの拡張機能のみ、”Ghostify 隠す Geo 自由”と呼びますこの拡張機能を削除することをお勧めします。
名”Vidsqaure、”知られている Ghostify のクローンは既に当社のウェブサイト上確認されて、それは広告を展示するため、広告をサポートするプログラム (アドウェア) に分類されます。私たちは同様の広告を表示を議論している子犬はできますか。プライバシー ポリシーによると Ghostify は、サードパーティの広告主様に役立つ情報を記録できますが、広告が表示されることを示唆している情報はありません。明らかに、あなたは気づくが、ない広告と対話する必要があります。また、サード パーティのマルウェアによってこれらの広告が表示されることに注意してください。子犬は公式インストーラーが、また同様に他のプログラムを詰めるサードパーティ製インストーラー経由であなたに導入できます。自分でマルウェアを識別することができるに十分な経験を持っていない場合、信頼マルウェア スキャナーを採用をお勧めします。彼らは非常に危ないことができるため、オペレーティング システムにアクティブな悪意のある感染症を無視しないでください。
Ghostify を削除する方法?
Ghostify は、その除去を考慮したお勧めですといくつかの不審な活動が関与している否定することはありません。我々 はすでにあなたを警告している, と Ghostify を削除するトリッキーなできます。通常のアプリのようにアンインストールすると、残り物が残りもそれらを消去する必要があります。手動 Ghostify 除去ガイドが長くて複雑に思えるかもしれないが、誰もがそれを処理できることを確信しております。問題がある場合は、下のコメント欄で知ってみましょう。マルウェア対策ツールは自動的に時間がないのオペレーティング システムから子犬を消去できることも、覚えています。このツールは、お使いのコンピューターに他の脅威が発見されている場合に特に便利です。
お使いのコンピューターから Ghostify を削除する方法を学ぶ
ステップ 1. 窓から Ghostify を削除する方法?
a) Ghostify を削除関連のアプリケーションを Windows XP から
- スタートをクリックしてください。
- コントロール パネルを選択します。

- 選択追加またはプログラムを削除します。

- Ghostify をクリックして関連のソフトウェア

- [削除]
b) Windows 7 と眺めから Ghostify 関連のプログラムをアンインストールします。
- スタート メニューを開く
- コントロール パネルをクリックします。

- アンインストールするプログラムを行く

- 選択 Ghostify 関連のアプリケーション
- [アンインストール] をクリックします。

c) Ghostify を削除 Windows 8 アプリケーションを関連
- チャーム バーを開くに勝つ + C キーを押します

- 設定を選択し、コントロール パネルを開きます

- プログラムのアンインストールを選択します。

- Ghostify 関連プログラムを選択します。
- [アンインストール] をクリックします。

ステップ 2. Web ブラウザーから Ghostify を削除する方法?
a) Internet Explorer から Ghostify を消去します。
- ブラウザーを開き、Alt キーを押しながら X キーを押します
- アドオンの管理をクリックします。

- [ツールバーと拡張機能
- 不要な拡張子を削除します。

- 検索プロバイダーに行く
- Ghostify を消去し、新しいエンジンを選択

- もう一度 Alt + x を押して、[インター ネット オプション] をクリックしてください

- [全般] タブのホーム ページを変更します。

- 行った変更を保存する [ok] をクリックします
b) Mozilla の Firefox から Ghostify を排除します。
- Mozilla を開き、メニューをクリックしてください
- アドオンを選択し、拡張機能の移動

- 選択し、不要な拡張機能を削除

- メニューをもう一度クリックし、オプションを選択

- [全般] タブにホーム ページを置き換える

- [検索] タブに移動し、Ghostify を排除します。

- 新しい既定の検索プロバイダーを選択します。
c) Google Chrome から Ghostify を削除します。
- Google Chrome を起動し、メニューを開きます
- その他のツールを選択し、拡張機能に行く

- 不要なブラウザー拡張機能を終了します。

- (拡張機能) の下の設定に移動します。

- On startup セクションの設定ページをクリックします。

- ホーム ページを置き換える
- [検索] セクションに移動し、[検索エンジンの管理] をクリックしてください

- Ghostify を終了し、新しいプロバイダーを選択
ステップ 3. Web ブラウザーをリセットする方法?
a) リセット Internet Explorer
- ブラウザーを開き、歯車のアイコンをクリックしてください
- インター ネット オプションを選択します。

- [詳細] タブに移動し、[リセット] をクリックしてください

- 個人設定を削除を有効にします。
- [リセット] をクリックします。

- Internet Explorer を再起動します。
b) Mozilla の Firefox をリセットします。
- Mozilla を起動し、メニューを開きます
- ヘルプ (疑問符) をクリックします。

- トラブルシューティング情報を選択します。

- Firefox の更新] ボタンをクリックします。

- 更新 Firefox を選択します。
c) リセット Google Chrome
- Chrome を開き、メニューをクリックしてください

- 設定を選択し、[詳細設定を表示] をクリックしてください

- 設定のリセットをクリックしてください。

- リセットを選択します。
d) Safari をリセットします。
- Safari ブラウザーを起動します。
- サファリをクリックして (右上隅) の設定
- リセット サファリを選択.

- 事前に選択された項目とダイアログがポップアップ
- 削除する必要がありますすべてのアイテムが選択されていることを確認してください。

- リセットをクリックしてください。
- Safari が自動的に再起動されます。
* SpyHunter スキャナー、このサイト上で公開は、検出ツールとしてのみ使用するものです。 SpyHunter の詳細情報。除去機能を使用するには、SpyHunter のフルバージョンを購入する必要があります。 ここをクリックして http://www.pulsetheworld.com/jp/%e3%83%97%e3%83%a9%e3%82%a4%e3%83%90%e3%82%b7%e3%83%bc-%e3%83%9d%e3%83%aa%e3%82%b7%e3%83%bc/ をアンインストールする場合は。

