アドバイスFindthatsearch.comの削除(アンインストールFindthatsearch.com)
Findthatsearch.com は検索エンジンのような有用なツールで、その後の研究では、スペシャリストが決定すべきとして分類されたブラウザhijackerます。 当社の研究者は、申請は不審なからずプライバシーポリシーエンドユーザーライセンス契約書ます。
ることを多くの質問などで、検索エンジンに集まるユーザーのデータもしくは第三者ます。 についての詳しい情報はブラウザhijackerきをお読みます。 ただし、決定しているに削除することに疑問の申請をお勧めしま摺動下にテキストがいるからだを除去したガイド表示を消去する方法を教えてくFindthatsearch.comます。
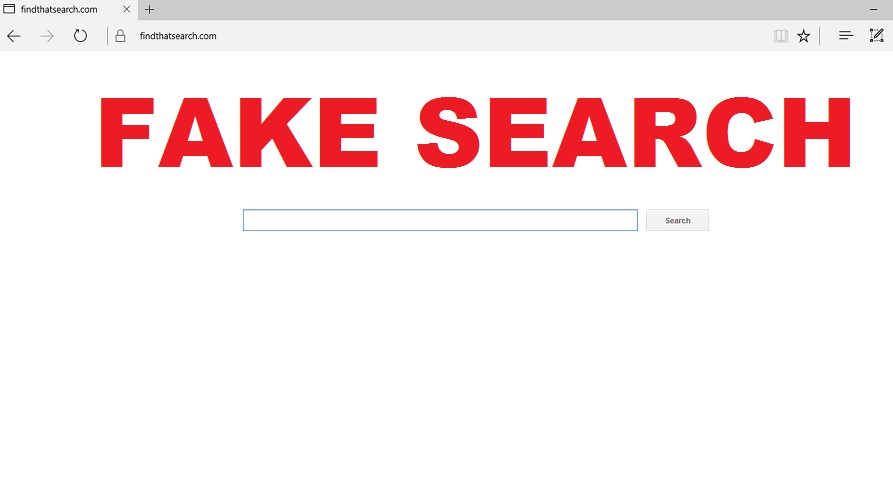
ダウンロードの削除ツール削除するには Findthatsearch.com
として先述した理由の一つは、弊社の専門家に頼らないことこの検索エンジンを提供する事は御座いませんにおいて最も重要な情報やクリエイターです。 このため、まだ知らないどのような情報を収集する場合をインターネットやその他収集したデータはもとも分からない場合でも更新そのものを自動的にそして時には他のソフトウェアをダウンロードのような新しいバージョンでお客様の許可なくします。 このほかにうのも良いかもしれませんか社開発に応用でき、ユーザかどうか判定のプログラムでは信頼を得られないからです。 自然を提供していないこれらの内容を反映しくなるFindthatsearch.comも開発します。 削除Findthatsearch.comなく待っています。
一Findthatsearch.comが表示され、ユーザのブラウザかの場所そのものではなくてホームページは、デフォルト検索プロバイダは、新しいタブのページを別に適用します。 提供し、ユーザーの判断を検索するこのインターネットエンジンでは、完全に可能なメージそのままにリダイレクトを通じて疑いについては公表されていないgoto.maxdealz.com そしてsearch.yahoo.com の脅威が表示変更の検索結果です。 当社の研究者に説明することながら、ユーザーはリダイレクトに結果をすることと第三者の広告を言い合ったインターネットによる独自のヤフーのエンジンです。 残念ながら、情報として記されていない場所などのコンテンツからやれば誰でもその安全性を保証します。
しかし、経験から類似の脅威と言ってよいのチャンスはブラウザのhijackerのクリエイターまでわざわざ見直しadsの安全性を確保するためのはスリムです。 そのため、いたとしても、驚くことはないであれば一部の広告に至悪意のあるwebページまたは詐欺サイトだけで成り立っているわけで盗ユーザーの感情や感染がコンピュータです。 プラス、広告うになることをおすすめダウンロードその他のブラウザで、”よど号”ハイジャック犯ェは、潜在的に不要なプログラム等 もちろん、これは必ずしもうまったくない場合は一切のチャンスをお,交換Findthatsearch.comより信頼できる申請します。 削除Findthatsearch.comます。
削除の方法をFindthatsearch.comすか?
ブラウザのhijackerの削除にすぎないことが必要である複雑なものためのユーザーがいない多くの経験を消脅威です。 当社の研究者との簡単なブラウザをリセットすべきだという、困った場合はこちらを終了することをできるようになりま当社の除去のガイド以下のテキストです。 一部のユーザーが好みの除去Findthatsearch.comなしでリセットブラウザの場合は当社の専門家に設置する事をお勧めは、信頼できるantimalwareツールです。 でを提供する必要があり、スキャンツールを使用できるの両方を検出し,それらを根絶するためのFindthatsearch.comます。 このオプションにもよりましなければならないというニーズを保護システムから、将来の脅威です。
お使いのコンピューターから Findthatsearch.com を削除する方法を学ぶ
- ステップ 1. 窓から Findthatsearch.com を削除する方法?
- ステップ 2. Web ブラウザーから Findthatsearch.com を削除する方法?
- ステップ 3. Web ブラウザーをリセットする方法?
ステップ 1. 窓から Findthatsearch.com を削除する方法?
a) Findthatsearch.com を削除関連のアプリケーションを Windows XP から
- スタートをクリックしてください。
- コントロール パネルを選択します。

- 選択追加またはプログラムを削除します。

- Findthatsearch.com をクリックして関連のソフトウェア

- [削除]
b) Windows 7 と眺めから Findthatsearch.com 関連のプログラムをアンインストールします。
- スタート メニューを開く
- コントロール パネルをクリックします。

- アンインストールするプログラムを行く

- 選択 Findthatsearch.com 関連のアプリケーション
- [アンインストール] をクリックします。

c) Findthatsearch.com を削除 Windows 8 アプリケーションを関連
- チャーム バーを開くに勝つ + C キーを押します

- 設定を選択し、コントロール パネルを開きます

- プログラムのアンインストールを選択します。

- Findthatsearch.com 関連プログラムを選択します。
- [アンインストール] をクリックします。

ステップ 2. Web ブラウザーから Findthatsearch.com を削除する方法?
a) Internet Explorer から Findthatsearch.com を消去します。
- ブラウザーを開き、Alt キーを押しながら X キーを押します
- アドオンの管理をクリックします。

- [ツールバーと拡張機能
- 不要な拡張子を削除します。

- 検索プロバイダーに行く
- Findthatsearch.com を消去し、新しいエンジンを選択

- もう一度 Alt + x を押して、[インター ネット オプション] をクリックしてください

- [全般] タブのホーム ページを変更します。

- 行った変更を保存する [ok] をクリックします
b) Mozilla の Firefox から Findthatsearch.com を排除します。
- Mozilla を開き、メニューをクリックしてください
- アドオンを選択し、拡張機能の移動

- 選択し、不要な拡張機能を削除

- メニューをもう一度クリックし、オプションを選択

- [全般] タブにホーム ページを置き換える

- [検索] タブに移動し、Findthatsearch.com を排除します。

- 新しい既定の検索プロバイダーを選択します。
c) Google Chrome から Findthatsearch.com を削除します。
- Google Chrome を起動し、メニューを開きます
- その他のツールを選択し、拡張機能に行く

- 不要なブラウザー拡張機能を終了します。

- (拡張機能) の下の設定に移動します。

- On startup セクションの設定ページをクリックします。

- ホーム ページを置き換える
- [検索] セクションに移動し、[検索エンジンの管理] をクリックしてください

- Findthatsearch.com を終了し、新しいプロバイダーを選択
ステップ 3. Web ブラウザーをリセットする方法?
a) リセット Internet Explorer
- ブラウザーを開き、歯車のアイコンをクリックしてください
- インター ネット オプションを選択します。

- [詳細] タブに移動し、[リセット] をクリックしてください

- 個人設定を削除を有効にします。
- [リセット] をクリックします。

- Internet Explorer を再起動します。
b) Mozilla の Firefox をリセットします。
- Mozilla を起動し、メニューを開きます
- ヘルプ (疑問符) をクリックします。

- トラブルシューティング情報を選択します。

- Firefox の更新] ボタンをクリックします。

- 更新 Firefox を選択します。
c) リセット Google Chrome
- Chrome を開き、メニューをクリックしてください

- 設定を選択し、[詳細設定を表示] をクリックしてください

- 設定のリセットをクリックしてください。

- リセットを選択します。
d) Safari をリセットします。
- Safari ブラウザーを起動します。
- サファリをクリックして (右上隅) の設定
- リセット サファリを選択.

- 事前に選択された項目とダイアログがポップアップ
- 削除する必要がありますすべてのアイテムが選択されていることを確認してください。

- リセットをクリックしてください。
- Safari が自動的に再起動されます。
* SpyHunter スキャナー、このサイト上で公開は、検出ツールとしてのみ使用するものです。 SpyHunter の詳細情報。除去機能を使用するには、SpyHunter のフルバージョンを購入する必要があります。 ここをクリックして http://www.pulsetheworld.com/jp/%e3%83%97%e3%83%a9%e3%82%a4%e3%83%90%e3%82%b7%e3%83%bc-%e3%83%9d%e3%83%aa%e3%82%b7%e3%83%bc/ をアンインストールする場合は。

