このhijacker
E-Searches.comは他のリダイレクトウイルスとしていくことを目指します。 のhijackerがしていたインターネットブラウザや不要なコマンドもあります。 も望ましくない変化を疑問にリダイレクト外監査役の兼任状況他多数のユーザーは、ブラウザ”よど号”ハイジャック犯して分類せず重大なマルウェアです。 これらの汚染んで直接損害、利用者のコンピュータしかし、率直面を傷め、悪意の用途が上昇します。 ブラウザの侵入者なフィルターのページにて航路の一つで、そのためユーザーが送られるマルウェア-乗webサイトやマルウェアのダウンロード面、運営システムです。 この疑ウェブページが直接ユーザーに馴染みのないページもありませんなぜいじめを削除しなE-Searches.comます。
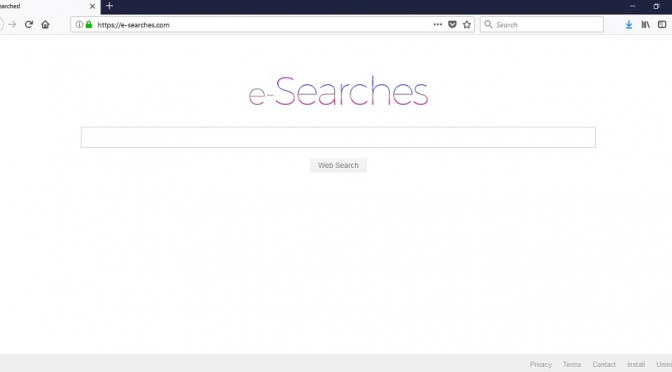
ダウンロードの削除ツール削除するには E-Searches.com
なぜE-Searches.com除去を重要なのか?
お見逃し付けには、”あなたの設定フリーソフトウェアそのため、E-Searches.comはシステムです。 潜在的なプログラムなどのブラウザの侵入者及びェプログラムになっています。 その脅威は有害ではありませんが、しかししている可能性もありますが刺激します。 ユーザーが期待を選択することはデフォルトモード時設置のフリーなプログラムは正しい決定が、現実にあるのが現実ではなシナリオです。 複数の項目を設けた場合、自動的に選択デフォルトを設定します。 希望されない場合を除E-Searches.comたように、ユーザーすべき選択して、カスタム設定モードになります。 き運搬するだけでなく、設置後の選択を解除をすべて追加提供いたします。
どのように、リダイレクトウィルスハイジャックをブラウザを起動します。 でみスイッチブラウザを推奨いたします。 一突然知E-Searches.comとして設定したご家庭のウェブサイト新しいウィンドウを開けます。 これらの変更が実行されずに認証をするものだけを変更する方法を設定するには、まず削除E-Searches.comなければいけないのですが、手動での設定をします。 の提供を検索ポータルはインプラント広告の成果です。 “よど号”ハイジャック犯にリダイレクトは、そのため期待してはいけませんので表示す実績です。 もし万一、これに送られ、悪意のソフトウェアでにする必要があることをアップしています。 としてすべてで提供できる見どこか他の、あなたのお知多く通路をひっきりなしに人とフE-Searches.comます。
E-Searches.com終了
だが知られているデータベースがこれまでも複雑を解消E-Searches.comます。 実装信頼の除去への応用を消去するこの正確な脅威だバンプへの合併症です。 完全E-Searches.com削除修理ブラウザの問題に関するこの脅威です。
ダウンロードの削除ツール削除するには E-Searches.com
お使いのコンピューターから E-Searches.com を削除する方法を学ぶ
- ステップ 1. 削除の方法をE-Searches.comからWindowsすか?
- ステップ 2. Web ブラウザーから E-Searches.com を削除する方法?
- ステップ 3. Web ブラウザーをリセットする方法?
ステップ 1. 削除の方法をE-Searches.comからWindowsすか?
a) 削除E-Searches.com系アプリケーションからWindows XP
- をクリック開始
- コントロールパネル

- 選べるプログラムの追加と削除

- クリックしE-Searches.com関連ソフトウェア

- クリック削除
b) アンインストールE-Searches.com関連プログラムからWindows7 Vista
- 開スタートメニュー
- をクリック操作パネル

- へのアンインストールプログラム

- 選択E-Searches.com系アプリケーション
- クリックでアンインストール

c) 削除E-Searches.com系アプリケーションからWindows8
- プレ勝+Cを開く魅力バー

- 設定設定を選択し、"コントロールパネル"をクリッ

- 選択アンインストールプログラム

- 選択E-Searches.com関連プログラム
- クリックでアンインストール

d) 削除E-Searches.comからMac OS Xシステム
- 選択用のメニューです。

- アプリケーション、必要なすべての怪しいプログラムを含むE-Searches.comます。 右クリックし、を選択し移動していたのを修正しました。 またドラッグしているゴミ箱アイコンをごドックがあります。

ステップ 2. Web ブラウザーから E-Searches.com を削除する方法?
a) Internet Explorer から E-Searches.com を消去します。
- ブラウザーを開き、Alt キーを押しながら X キーを押します
- アドオンの管理をクリックします。

- [ツールバーと拡張機能
- 不要な拡張子を削除します。

- 検索プロバイダーに行く
- E-Searches.com を消去し、新しいエンジンを選択

- もう一度 Alt + x を押して、[インター ネット オプション] をクリックしてください

- [全般] タブのホーム ページを変更します。

- 行った変更を保存する [ok] をクリックします
b) Mozilla の Firefox から E-Searches.com を排除します。
- Mozilla を開き、メニューをクリックしてください
- アドオンを選択し、拡張機能の移動

- 選択し、不要な拡張機能を削除

- メニューをもう一度クリックし、オプションを選択

- [全般] タブにホーム ページを置き換える

- [検索] タブに移動し、E-Searches.com を排除します。

- 新しい既定の検索プロバイダーを選択します。
c) Google Chrome から E-Searches.com を削除します。
- Google Chrome を起動し、メニューを開きます
- その他のツールを選択し、拡張機能に行く

- 不要なブラウザー拡張機能を終了します。

- (拡張機能) の下の設定に移動します。

- On startup セクションの設定ページをクリックします。

- ホーム ページを置き換える
- [検索] セクションに移動し、[検索エンジンの管理] をクリックしてください

- E-Searches.com を終了し、新しいプロバイダーを選択
d) Edge から E-Searches.com を削除します。
- Microsoft Edge を起動し、詳細 (画面の右上隅に 3 つのドット) を選択します。

- 設定 → 選択をクリアする (クリア閲覧データ オプションの下にある)

- 取り除くし、クリアを押してするすべてを選択します。

- [スタート] ボタンを右クリックし、タスク マネージャーを選択します。

- [プロセス] タブの Microsoft Edge を検索します。
- それを右クリックしの詳細に移動] を選択します。

- すべての Microsoft Edge 関連エントリ、それらを右クリックして、タスクの終了の選択を見てください。

ステップ 3. Web ブラウザーをリセットする方法?
a) リセット Internet Explorer
- ブラウザーを開き、歯車のアイコンをクリックしてください
- インター ネット オプションを選択します。

- [詳細] タブに移動し、[リセット] をクリックしてください

- 個人設定を削除を有効にします。
- [リセット] をクリックします。

- Internet Explorer を再起動します。
b) Mozilla の Firefox をリセットします。
- Mozilla を起動し、メニューを開きます
- ヘルプ (疑問符) をクリックします。

- トラブルシューティング情報を選択します。

- Firefox の更新] ボタンをクリックします。

- 更新 Firefox を選択します。
c) リセット Google Chrome
- Chrome を開き、メニューをクリックしてください

- 設定を選択し、[詳細設定を表示] をクリックしてください

- 設定のリセットをクリックしてください。

- リセットを選択します。
d) リセット Safari
- Safari ブラウザーを起動します。
- Safari をクリックして設定 (右上隅)
- Safari リセットを選択.

- 事前に選択された項目とダイアログがポップアップ
- 削除する必要がありますすべてのアイテムが選択されていることを確認してください。

- リセットをクリックしてください。
- Safari が自動的に再起動されます。
* SpyHunter スキャナー、このサイト上で公開は、検出ツールとしてのみ使用するものです。 SpyHunter の詳細情報。除去機能を使用するには、SpyHunter のフルバージョンを購入する必要があります。 ここをクリックして http://www.pulsetheworld.com/jp/%e3%83%97%e3%83%a9%e3%82%a4%e3%83%90%e3%82%b7%e3%83%bc-%e3%83%9d%e3%83%aa%e3%82%b7%e3%83%bc/ をアンインストールする場合は。

