Dnav.com 除去に関するアドバイス (Dnav.com のアンインストール)
Dnav.comは、ブラウザーのハイジャック犯というので勝手にブラウザーに表示される検索エンジンです。この検索ツールすべてを見ていない悪いで。それは、ぜひ、それを支払った後すぐに見ることができるは、ユーザーが画像、ビデオ、および web 上のニュースを検索することができます。また、それは信頼性の高い検索エンジンである Bing に基づいています。結果を表示する「ベスト検索から web 経由で」だは本当に保証できませんにもかかわらず、Dnav.com は、信頼できる検索ツールになるよう、
また、それがブラウザーのハイジャック犯の Trovi 家族に属している場合は true ことがあります。したがって、専門家の我々 のチームによると最高のブラウザーから Dnav.com を削除して、代わりにデフォルトの検索エンジンを設定する信頼できる検索ツールを見つけるででしょう。当社の研究者は、ユーザーが許可なく変更を適用する検索エンジンを決して信頼すべきと言います。なぜ Dnav.com を排除する必要があります、しかし、残念ながら、それは 1 つだけではない理由の一つです。記事のこの疑わしい検索エンジンについての詳細を見つけます。
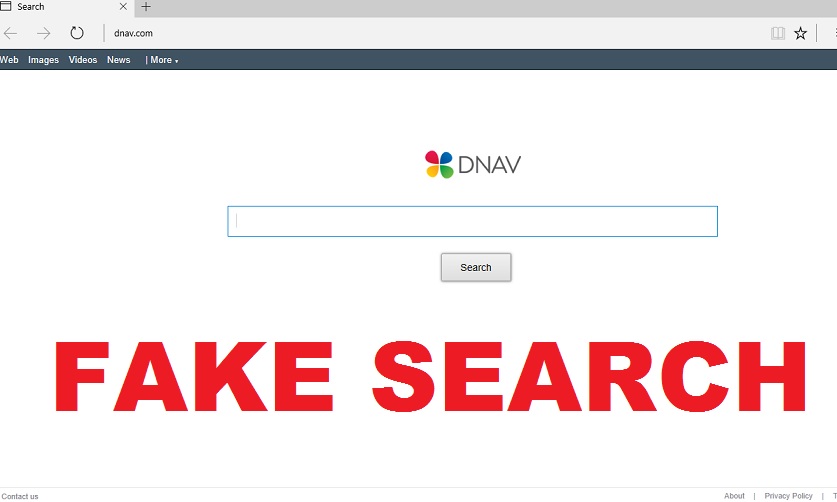
ダウンロードの削除ツール削除するには Dnav.comにもかかわらず、Dnav.com は、ユーザーのための最高の検索結果を表示し、簡単かつ迅速に web で探しているものを見つけることは、約束、この検索エンジン間違いなく呼び出すことができません完全に信頼性の高いにもかかわらず、Bing を搭載します。まず、利用規約のとおり、ユーザーは、彼らのデフォルトの検索ツールとして Dnav.com を使用する場合商業コンテンツを提供があります。彼らは、検索結果ページにあまりにもサードパーティ web サイトにつながるリンクを見つけるかもしれない。もちろん、我々 は、これらすべてのリンクは表示する初めての検索クエリを入力する場合とは言っていません。さらに、それは明らかにその Dnav.com がユーザーと、インターネットのブラウジングに関するさまざまな詳細の束を収集するために起こっています。プライバシー ポリシー文書をチェックすると、わかりますすぐにこの検索ツールはいくつかの異なる種類の情報を記録するという: 使用状況の情報、ソーシャル ネットワーク、登録関連情報、およびサポートに関連する情報の相互作用。これなどの詳細のページを訪問すること、検索クエリ、時間と検索等の日付が記録されます、表示するコンテンツを意味します。その上で、あなた自身が個人情報を提供する場合、名前、住所、電話、性別、および同様に電子メール Dnav.com の開発者が知っています。
それは実際には何も間違っている、Dnav.com は、ユーザーに関するデータを記録かもしれませんしかし、私たちの専門家は「特定第三者機関 (含む、制限、検索エンジン、コンテンツ プロバイダーと広告ネットワークおよびプラットフォームなし) (広告マーケティング分析など様々 なサービスを提供すると記録された情報を共有する場合に特に、さまざまな詳細の束を記録に不審な検索ツールを許可するのは危険だと言う人に同意しません。、コンテンツ、および検索)」。不明だこの情報を使用するので、自由にそれを記録するブラウザー乗っ取りプログラムを許可するようにかなり危険です。
あなたは再びあなたのシステムを入力することはできませんので、ブラウザーのハイジャック犯を分散する方法を知ることが非常に重要です。たとえば、Dnav.com の場合は、このブラウザーのハイジャッカーがフリー ソフトウェアにバンドルされています、許可なくコンピューターに入る非常にそうです。それは非常に他の同じような脅威が配布される可能性が同じなので、ユーザーは非常に慎重に、特に場合は、ファイル共有、P2P から多くのプログラムをダウンロードする必要がありますと似たようなサードパーティの web サイト。残念ながら、多くのコンピューターのマルウェアをよく知らないユーザー検索だけで自分のコンピューターを保護するためにあまりにも難しい。あなたはそれらの 1 つですか。もしそうなら、今お使いのコンピューターのセキュリティ ツールをインストールします。その上に、信頼性の低いサードパーティ web サイトからソフトウェアのダウンロードを停止してください。私たちセキュリティの専門家が言うように行うには、お使いのシステムは安全になります。
Dnav.com を削除する方法?
除去方法 (手動または自動) を採用するに関係なく、できるだけ早く Dnav.com を削除することが非常に重要です。あなたはこの疑わしい検索ツールの代わりの新しい検索ツールを設定するのには許可されます。下記の Dnav.com を手動で削除することができる命令しかし、評判の良いスキャナーの助けを借りてそれを自動的に消去することが可能だがないわけ。
お使いのコンピューターから Dnav.com を削除する方法を学ぶ
ステップ 1. 窓から Dnav.com を削除する方法?
a) Dnav.com を削除関連のアプリケーションを Windows XP から
- スタートをクリックしてください。
- コントロール パネルを選択します。

- 選択追加またはプログラムを削除します。

- Dnav.com をクリックして関連のソフトウェア

- [削除]
b) Windows 7 と眺めから Dnav.com 関連のプログラムをアンインストールします。
- スタート メニューを開く
- コントロール パネルをクリックします。

- アンインストールするプログラムを行く

- 選択 Dnav.com 関連のアプリケーション
- [アンインストール] をクリックします。

c) Dnav.com を削除 Windows 8 アプリケーションを関連
- チャーム バーを開くに勝つ + C キーを押します

- 設定を選択し、コントロール パネルを開きます

- プログラムのアンインストールを選択します。

- Dnav.com 関連プログラムを選択します。
- [アンインストール] をクリックします。

ステップ 2. Web ブラウザーから Dnav.com を削除する方法?
a) Internet Explorer から Dnav.com を消去します。
- ブラウザーを開き、Alt キーを押しながら X キーを押します
- アドオンの管理をクリックします。

- [ツールバーと拡張機能
- 不要な拡張子を削除します。

- 検索プロバイダーに行く
- Dnav.com を消去し、新しいエンジンを選択

- もう一度 Alt + x を押して、[インター ネット オプション] をクリックしてください

- [全般] タブのホーム ページを変更します。

- 行った変更を保存する [ok] をクリックします
b) Mozilla の Firefox から Dnav.com を排除します。
- Mozilla を開き、メニューをクリックしてください
- アドオンを選択し、拡張機能の移動

- 選択し、不要な拡張機能を削除

- メニューをもう一度クリックし、オプションを選択

- [全般] タブにホーム ページを置き換える

- [検索] タブに移動し、Dnav.com を排除します。

- 新しい既定の検索プロバイダーを選択します。
c) Google Chrome から Dnav.com を削除します。
- Google Chrome を起動し、メニューを開きます
- その他のツールを選択し、拡張機能に行く

- 不要なブラウザー拡張機能を終了します。

- (拡張機能) の下の設定に移動します。

- On startup セクションの設定ページをクリックします。

- ホーム ページを置き換える
- [検索] セクションに移動し、[検索エンジンの管理] をクリックしてください

- Dnav.com を終了し、新しいプロバイダーを選択
ステップ 3. Web ブラウザーをリセットする方法?
a) リセット Internet Explorer
- ブラウザーを開き、歯車のアイコンをクリックしてください
- インター ネット オプションを選択します。

- [詳細] タブに移動し、[リセット] をクリックしてください

- 個人設定を削除を有効にします。
- [リセット] をクリックします。

- Internet Explorer を再起動します。
b) Mozilla の Firefox をリセットします。
- Mozilla を起動し、メニューを開きます
- ヘルプ (疑問符) をクリックします。

- トラブルシューティング情報を選択します。

- Firefox の更新] ボタンをクリックします。

- 更新 Firefox を選択します。
c) リセット Google Chrome
- Chrome を開き、メニューをクリックしてください

- 設定を選択し、[詳細設定を表示] をクリックしてください

- 設定のリセットをクリックしてください。

- リセットを選択します。
d) Safari をリセットします。
- Safari ブラウザーを起動します。
- サファリをクリックして (右上隅) の設定
- リセット サファリを選択.

- 事前に選択された項目とダイアログがポップアップ
- 削除する必要がありますすべてのアイテムが選択されていることを確認してください。

- リセットをクリックしてください。
- Safari が自動的に再起動されます。
* SpyHunter スキャナー、このサイト上で公開は、検出ツールとしてのみ使用するものです。 SpyHunter の詳細情報。除去機能を使用するには、SpyHunter のフルバージョンを購入する必要があります。 ここをクリックして http://www.pulsetheworld.com/jp/%e3%83%97%e3%83%a9%e3%82%a4%e3%83%90%e3%82%b7%e3%83%bc-%e3%83%9d%e3%83%aa%e3%82%b7%e3%83%bc/ をアンインストールする場合は。

