Disk Cleaner ウイルス削除 (アンインストール Disk Cleaner) のご案内します。
Disk Cleanerに接続されているし、他のフリー プログラムと一緒に、この理由をインストール SafeApp ソフトウェア会社の製品は、「Disk Cleaner ウイルス」としてこのプログラムを参照するユーザーは珍しくありません。ユーザーが自分の意見を持っているが、技術的にはウイルスではありません、このアプリケーションが昇格便利なシステムのオプティマイザーが、いくつかの活動のために実施ユーザーの PC のセキュリティ専門家によって不審なプログラムとして分類します。いつでもできますが、Disk Cleaner を削除します。
基本的には、このプログラムの目的は、潜在的な問題のためにあなたのシステムをスキャンする必要に固定され、それらを修復です。悲しいことに、このアプリケーションは、最初のオプションにのみ限られた現実です。システムをスキャン、問題を検出したが、それらを修正するこのアプリケーションの完全なバージョンを購入するユーザーが必要です。何人かの専門家はまた、これらの評価の正当性を疑います。
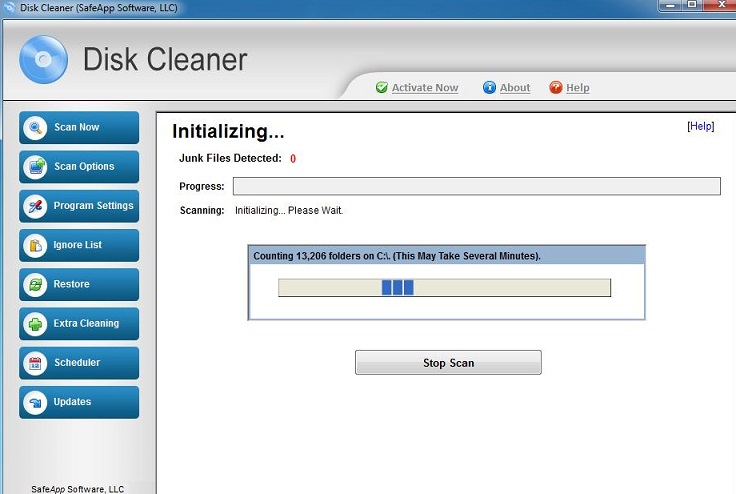
したがって、このアプリケーションは、完全なバージョンを持っていない場合ほとんど役に立たないです。しかも、コンピューターのたぶん悪化に関する通知はユーザー レポート生成分のすべてのカップルとはプログラムの完全なバージョンを取得するまでの停止またはユーザーいない Disk Cleaner を削除、コンピューターから。幸いにも、じゃないお使いのコンピューターからこのプログラムを削除することは困難、コントロール パネル経由で単にアンインストールすることができます。しかし、プログラムは、コンピューターにいくつかの潜在的に不要な残渣を残さない場合もお勧め SpyHunter のようないくつかの評判のマルウェア対策ツールでお使いのシステムのスキャンを実行しているかどうかを確認します。
ダウンロードの削除ツール削除するには Disk Cleaner
このプログラムはどのようにコンピューターを入力できますか。
このプログラムは合法的な製品で、その公式サイトにアクセスできます。ただし、ほとんどの場合、このアプリケーションは異なる子犬クリエイターによって広く練習される、バンドルと呼ばれる不正なマーケティング手法を通じてユーザーのコンピューターを入力します。これは、我々 はこのプログラムは疑わしいと思う別の理由です。こっそり、ユーザーの知識や承認なしにシステムにインストールし、かどうかユーザーによって必要なかどうかに関係なく、システムのスキャンが開始されます。Disk Cleaner は、悪意のあるプログラムではない、にもかかわらず、コンピューターのそれを避けることをお勧めします。湾でそのような不審なプログラムを維持する方法は、密接に新しくダウンロードしたフリーウェアまたはシェアウェア プログラムのすべてのインストール手順に従うことです。ダウンロードしたプログラムは他のいくつかの望ましくない内容にバンドルされていてこれらを管理するオプションのインストールを十分知らされる「詳細設定」または「カスタム」インストールの設定を常に選択します。
Disk Cleaner を削除する方法?
すでに述べたように、Disk Cleaner はウイルスではないと、それを削除する任意の特別な技術を必要としません。これらの基本的な手順に従うことによってあなたのコントロール パネルを通して Disk Cleaner を単に削除できます。
お使いのコンピューターから Disk Cleaner を削除する方法を学ぶ
- ステップ 1. 窓から Disk Cleaner を削除する方法?
- ステップ 2. Web ブラウザーから Disk Cleaner を削除する方法?
- ステップ 3. Web ブラウザーをリセットする方法?
ステップ 1. 窓から Disk Cleaner を削除する方法?
a) Disk Cleaner を削除関連のアプリケーションを Windows XP から
- スタートをクリックしてください。
- コントロール パネルを選択します。

- 選択追加またはプログラムを削除します。

- Disk Cleaner をクリックして関連のソフトウェア

- [削除]
b) Windows 7 と眺めから Disk Cleaner 関連のプログラムをアンインストールします。
- スタート メニューを開く
- コントロール パネルをクリックします。

- アンインストールするプログラムを行く

- 選択 Disk Cleaner 関連のアプリケーション
- [アンインストール] をクリックします。

c) Disk Cleaner を削除 Windows 8 アプリケーションを関連
- チャーム バーを開くに勝つ + C キーを押します

- 設定を選択し、コントロール パネルを開きます

- プログラムのアンインストールを選択します。

- Disk Cleaner 関連プログラムを選択します。
- [アンインストール] をクリックします。

ステップ 2. Web ブラウザーから Disk Cleaner を削除する方法?
a) Internet Explorer から Disk Cleaner を消去します。
- ブラウザーを開き、Alt キーを押しながら X キーを押します
- アドオンの管理をクリックします。

- [ツールバーと拡張機能
- 不要な拡張子を削除します。

- 検索プロバイダーに行く
- Disk Cleaner を消去し、新しいエンジンを選択

- もう一度 Alt + x を押して、[インター ネット オプション] をクリックしてください

- [全般] タブのホーム ページを変更します。

- 行った変更を保存する [ok] をクリックします
b) Mozilla の Firefox から Disk Cleaner を排除します。
- Mozilla を開き、メニューをクリックしてください
- アドオンを選択し、拡張機能の移動

- 選択し、不要な拡張機能を削除

- メニューをもう一度クリックし、オプションを選択

- [全般] タブにホーム ページを置き換える

- [検索] タブに移動し、Disk Cleaner を排除します。

- 新しい既定の検索プロバイダーを選択します。
c) Google Chrome から Disk Cleaner を削除します。
- Google Chrome を起動し、メニューを開きます
- その他のツールを選択し、拡張機能に行く

- 不要なブラウザー拡張機能を終了します。

- (拡張機能) の下の設定に移動します。

- On startup セクションの設定ページをクリックします。

- ホーム ページを置き換える
- [検索] セクションに移動し、[検索エンジンの管理] をクリックしてください

- Disk Cleaner を終了し、新しいプロバイダーを選択
ステップ 3. Web ブラウザーをリセットする方法?
a) リセット Internet Explorer
- ブラウザーを開き、歯車のアイコンをクリックしてください
- インター ネット オプションを選択します。

- [詳細] タブに移動し、[リセット] をクリックしてください

- 個人設定を削除を有効にします。
- [リセット] をクリックします。

- Internet Explorer を再起動します。
b) Mozilla の Firefox をリセットします。
- Mozilla を起動し、メニューを開きます
- ヘルプ (疑問符) をクリックします。

- トラブルシューティング情報を選択します。

- Firefox の更新] ボタンをクリックします。

- 更新 Firefox を選択します。
c) リセット Google Chrome
- Chrome を開き、メニューをクリックしてください

- 設定を選択し、[詳細設定を表示] をクリックしてください

- 設定のリセットをクリックしてください。

- リセットを選択します。
d) Safari をリセットします。
- Safari ブラウザーを起動します。
- サファリをクリックして (右上隅) の設定
- リセット サファリを選択.

- 事前に選択された項目とダイアログがポップアップ
- 削除する必要がありますすべてのアイテムが選択されていることを確認してください。

- リセットをクリックしてください。
- Safari が自動的に再起動されます。
* SpyHunter スキャナー、このサイト上で公開は、検出ツールとしてのみ使用するものです。 SpyHunter の詳細情報。除去機能を使用するには、SpyHunter のフルバージョンを購入する必要があります。 ここをクリックして http://www.pulsetheworld.com/jp/%e3%83%97%e3%83%a9%e3%82%a4%e3%83%90%e3%82%b7%e3%83%bc-%e3%83%9d%e3%83%aa%e3%82%b7%e3%83%bc/ をアンインストールする場合は。

