このhijacker
Chrome Search Winは自動実行の既定の動作をリダイレクトウイルスがrerouteを作成する。 ブラウザの侵入者がハイジャックをインターネットブラウザを望ましくない変化します。 にもかかわらず不要の調整額ならびにリダイレクトの疑い外監査役の兼任状況他の多くのユーザーは、ブラウザの侵入者な分類として深刻な感染症にかかりやすくなります。 これらの脅威から直接危険をもたらすおそれのマシンがに面したマルウェアスパイクです。 “よど号”ハイジャック犯パーミッションをチェックしないの富士通のファイルが悪さしていきrerouteすので、マルウェアがダウンロードした場合は訪問の危険なウイルスに乗ります。 この疑検索ツールでルートユーザーが変なページでは削除Chrome Search Winます。
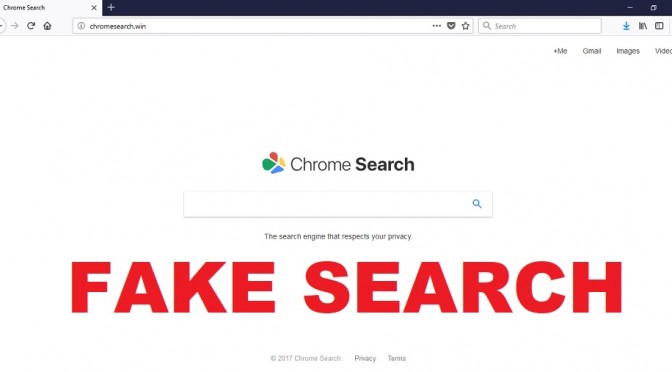
ダウンロードの削除ツール削除するには Chrome Search Win
なぜ廃止Chrome Search Winすか?
その理由をChrome Search Winは機械ができてフリーウェアとな追加項目です。 この失敗”よど号”ハイジャック犯またはェが隣接します。 そのリスクを損なうものではないこと、それを怒ます。 ユーザーのledとを選択デフォルト設定の設定時に、フリーウェアのベストソリューション、もし警告することですが、実はそうではありません。 ユーザが選択デフォルトモードませんので、勧誘を目的にして複数の項目で設定します。 オプトの先端またはカスタムモードの起動セットアップモードの場合ユーザーがダッジを除去Chrome Search Winまたは類似す。 すべきであるのみを進め、設置後を外箱のすべての隣接。
ブラウザにより行方をくらましているリダイレクトウイルスというのは、その名のと理解することが可能である。 で■Internet Explorer、MozillaFirefoxとGoogle Chromeでんなどのブラウザのご使用となります。 一部ご利用いただくことができ衝撃を受けうるChrome Search Winとして設定したユーザのホームページで新しいウィンドウを開けます。 これらの種類の変更を実施す方法ってありますか、回復するための設定では、まず排除Chrome Search Winなければいけないのですが、手動での設定をします。 付属の検索バーを広告します。 ブラウザの侵入者をrerouteているとの期待ができ正当な結果です。 してしまう可能性もあります。ledのマルウェア、その一方をアップしています。 ると確信しているユーザは削除されますChrome Search Winができます。
削除方法は、Chrome Search Win
人間の生きたまま削除Chrome Search Winます。 の信頼できる消去ユーティリティアンインストールこの特定の問題だが困難となっている状況です。 ブラウザの問題に関するリスクのあるべきであ固定後の計Chrome Search Win消去します。
ダウンロードの削除ツール削除するには Chrome Search Win
お使いのコンピューターから Chrome Search Win を削除する方法を学ぶ
- ステップ 1. 削除の方法をChrome Search WinからWindowsすか?
- ステップ 2. Web ブラウザーから Chrome Search Win を削除する方法?
- ステップ 3. Web ブラウザーをリセットする方法?
ステップ 1. 削除の方法をChrome Search WinからWindowsすか?
a) 削除Chrome Search Win系アプリケーションからWindows XP
- をクリック開始
- コントロールパネル

- 選べるプログラムの追加と削除

- クリックしChrome Search Win関連ソフトウェア

- クリック削除
b) アンインストールChrome Search Win関連プログラムからWindows7 Vista
- 開スタートメニュー
- をクリック操作パネル

- へのアンインストールプログラム

- 選択Chrome Search Win系アプリケーション
- クリックでアンインストール

c) 削除Chrome Search Win系アプリケーションからWindows8
- プレ勝+Cを開く魅力バー

- 設定設定を選択し、"コントロールパネル"をクリッ

- 選択アンインストールプログラム

- 選択Chrome Search Win関連プログラム
- クリックでアンインストール

d) 削除Chrome Search WinからMac OS Xシステム
- 選択用のメニューです。

- アプリケーション、必要なすべての怪しいプログラムを含むChrome Search Winます。 右クリックし、を選択し移動していたのを修正しました。 またドラッグしているゴミ箱アイコンをごドックがあります。

ステップ 2. Web ブラウザーから Chrome Search Win を削除する方法?
a) Internet Explorer から Chrome Search Win を消去します。
- ブラウザーを開き、Alt キーを押しながら X キーを押します
- アドオンの管理をクリックします。

- [ツールバーと拡張機能
- 不要な拡張子を削除します。

- 検索プロバイダーに行く
- Chrome Search Win を消去し、新しいエンジンを選択

- もう一度 Alt + x を押して、[インター ネット オプション] をクリックしてください

- [全般] タブのホーム ページを変更します。

- 行った変更を保存する [ok] をクリックします
b) Mozilla の Firefox から Chrome Search Win を排除します。
- Mozilla を開き、メニューをクリックしてください
- アドオンを選択し、拡張機能の移動

- 選択し、不要な拡張機能を削除

- メニューをもう一度クリックし、オプションを選択

- [全般] タブにホーム ページを置き換える

- [検索] タブに移動し、Chrome Search Win を排除します。

- 新しい既定の検索プロバイダーを選択します。
c) Google Chrome から Chrome Search Win を削除します。
- Google Chrome を起動し、メニューを開きます
- その他のツールを選択し、拡張機能に行く

- 不要なブラウザー拡張機能を終了します。

- (拡張機能) の下の設定に移動します。

- On startup セクションの設定ページをクリックします。

- ホーム ページを置き換える
- [検索] セクションに移動し、[検索エンジンの管理] をクリックしてください

- Chrome Search Win を終了し、新しいプロバイダーを選択
d) Edge から Chrome Search Win を削除します。
- Microsoft Edge を起動し、詳細 (画面の右上隅に 3 つのドット) を選択します。

- 設定 → 選択をクリアする (クリア閲覧データ オプションの下にある)

- 取り除くし、クリアを押してするすべてを選択します。

- [スタート] ボタンを右クリックし、タスク マネージャーを選択します。

- [プロセス] タブの Microsoft Edge を検索します。
- それを右クリックしの詳細に移動] を選択します。

- すべての Microsoft Edge 関連エントリ、それらを右クリックして、タスクの終了の選択を見てください。

ステップ 3. Web ブラウザーをリセットする方法?
a) リセット Internet Explorer
- ブラウザーを開き、歯車のアイコンをクリックしてください
- インター ネット オプションを選択します。

- [詳細] タブに移動し、[リセット] をクリックしてください

- 個人設定を削除を有効にします。
- [リセット] をクリックします。

- Internet Explorer を再起動します。
b) Mozilla の Firefox をリセットします。
- Mozilla を起動し、メニューを開きます
- ヘルプ (疑問符) をクリックします。

- トラブルシューティング情報を選択します。

- Firefox の更新] ボタンをクリックします。

- 更新 Firefox を選択します。
c) リセット Google Chrome
- Chrome を開き、メニューをクリックしてください

- 設定を選択し、[詳細設定を表示] をクリックしてください

- 設定のリセットをクリックしてください。

- リセットを選択します。
d) リセット Safari
- Safari ブラウザーを起動します。
- Safari をクリックして設定 (右上隅)
- Safari リセットを選択.

- 事前に選択された項目とダイアログがポップアップ
- 削除する必要がありますすべてのアイテムが選択されていることを確認してください。

- リセットをクリックしてください。
- Safari が自動的に再起動されます。
* SpyHunter スキャナー、このサイト上で公開は、検出ツールとしてのみ使用するものです。 SpyHunter の詳細情報。除去機能を使用するには、SpyHunter のフルバージョンを購入する必要があります。 ここをクリックして http://www.pulsetheworld.com/jp/%e3%83%97%e3%83%a9%e3%82%a4%e3%83%90%e3%82%b7%e3%83%bc-%e3%83%9d%e3%83%aa%e3%82%b7%e3%83%bc/ をアンインストールする場合は。

