Buzzdock Ads とは何ですか。
Buzzdock は web 検索エンジン (search.Buzzdock.com) を提供するプログラムと他のフリーのプログラムを介して推進されているツールバー、お使いのコンピューターにインストールしたら、彼らはあなたのブラウザーのホームページをハイジャックし既定の検索エンジンを交換します。さらに、Buzzdock は広告が表示され、スポンサー リンク、検索結果と Google、アマゾン、eBay および他の同じようなウェブサイトを使用しているときに。Buzzdock を使用する検索用語と関連性の高いキーワードが検索クエリから収集可能性があります。
Buzzdock Ads を収集し、1 つの場所ですべてのあなたのお気に入りのウェブサイトからの検索結果を提供する有益なユーティリティであると主張しています。残念ながら、このプログラムは、任意の関連する検索結果は得られませんので、まったく役に立たないです。ほぼすべてのコンテンツをオンこのあいまいなブラウザーの拡張機能を使用して web を検索しながら、正確な検索結果を受信することはありませんのでスポンサーを提供します。
Buzzdock Ads の仕組みは?
Buzzdock Ads 表示は、さまざまな方法でコンテンツを主催しました。オンラインのウェブ検索サービスを使用するときに、それは検索結果にプロモーション コンテンツを挿入します。それはまた web ページを参照して、それはまたあまりにもポップアップ広告を提供、バナーやテキストの広告を提示します。Buzzdock による広告は迷惑ではない – 大幅にそれらを生成するプログラム (遅く)、コンピューターのパフォーマンスも低下します。言うまでもなく、Buzzdock Ads ウイルスは、あなたのブラウジング セッション中にあなたのため様々 な不便を引き起こします。ただし、当社はまだ Buzzdock の否定的な資質のすべてを記載していません。
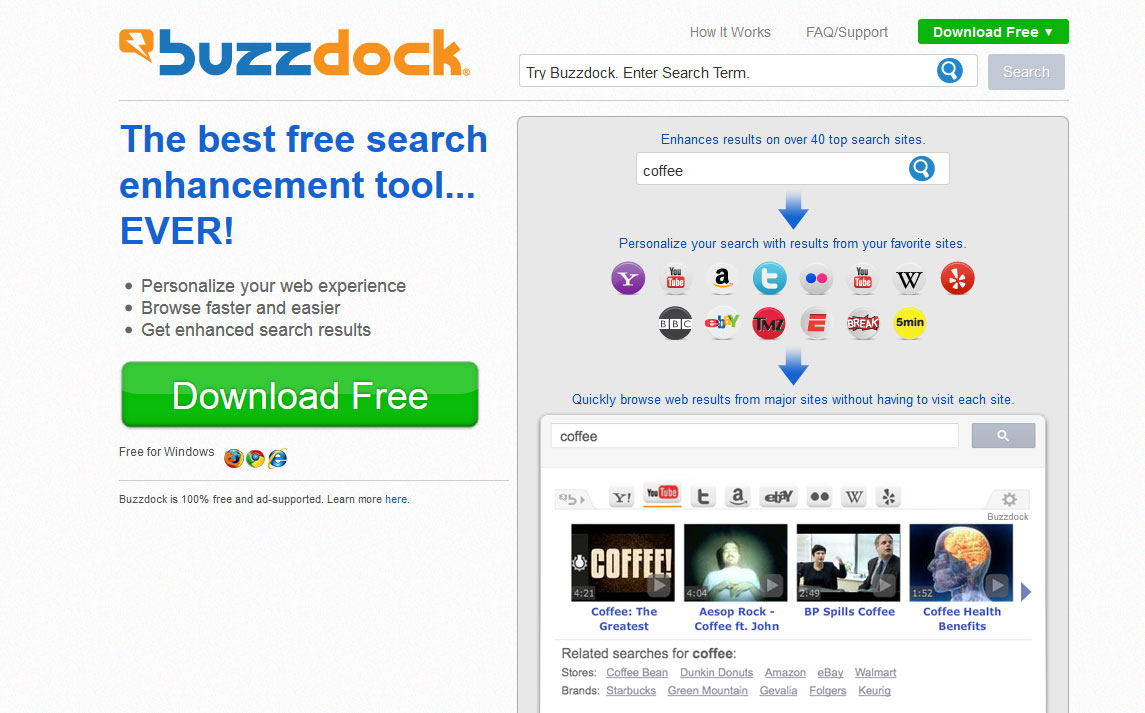 ダウンロードの削除ツール削除するには Buzzdock Ads
ダウンロードの削除ツール削除するには Buzzdock Ads
なぜこの広告をサポートするプログラムを提示するプロモーション コンテンツを参照するしようとする必要がありますいない理由があります。残念なことに、リアルタイム提供していますまたは関連性の高い検索結果を提供するために努めない。このブラウザーのハイジャッカーはあなたの注意を描画しようし、するコンテンツをクリックして、それを提示すると、それがまさに Buzzdock のブラウザー拡張機能がユーザーの閲覧活動を追跡する理由。それはウェブサイトがあなたには何を追跡訪問、クエリ検索は何です、何か最近コンピューターにダウンロードする、などなど。このような情報に基づいて、それはターゲットを絞った広告を構成して検索結果を表示します。明らかに、このようなカスタマイズした広告はユーザーの好奇心を喚起、促すそれらをクリックします。ただし、これらの広告は、これは安全性の高いすることができます定義済みのサードパーティ web サイトへのリダイレクトを開始しています。報道によると、Buzzdock リダイレクト ウイルスは、人々 の力によってサードパーティのウェブサイトを訪問することによってクリックあたりの課金収入を得る。
Buzzdock Ads、YTDownloader、SoftCoup、および多くの他を含む、その親戚などの怪しいプログラムからコンピューターを守りたい場合は、無料のプログラムのインストール処理中に追加のコンポーネント (アドオン、プラグイン、ツールバー、および拡張)「推奨ダウンロード」として表示される無料のプログラムの多くが満ちていることを覚えておく必要があります。ただし、コンピュータ セキュリティの専門家は、すべての回での追加を推奨などを拒否することを強く推奨します。信頼性の高い、本当に不審な無料プログラムに追加コンポーネントを追加できることに注意してください。したがって、コンピューター上の無料のプログラムをインストールするたびに詳細設定またはカスタム インストール モード (クイック、基本、標準または既定) を選ぶ、慎重に各チェック ボックスに目を通す、追加のコンポーネントをインストールするのには契約の横にマークされているダニを解除します。
Buzzdock Ads を削除する方法?
Buzzdock Ads は、各 web ブラウザーから個別に削除する必要があります。ただし、良いこのコンピューターの寄生虫を除去するために、いくつかの手順を完了する必要があります。経験の浅いコンピュータ ユーザーの場合は、下記の手動 Buzzdock 除去ガイドを慎重に従ってください。自動スパイウェア除去ツールを使用してこのブラウザー乗っ取りプログラムを取り除くためにしたい場合に、お勧めしますスパイウェア対策プログラムのいずれかをインストールすることを検討してください。
お使いのコンピューターから Buzzdock Ads を削除する方法を学ぶ
- ステップ 1. 窓から Buzzdock Ads を削除する方法?
- ステップ 2. Web ブラウザーから Buzzdock Ads を削除する方法?
- ステップ 3. Web ブラウザーをリセットする方法?
ステップ 1. 窓から Buzzdock Ads を削除する方法?
a) Buzzdock Ads を削除関連のアプリケーションを Windows XP から
- スタートをクリックしてください。
- コントロール パネルを選択します。

- 選択追加またはプログラムを削除します。

- Buzzdock Ads をクリックして関連のソフトウェア

- [削除]
b) Windows 7 と眺めから Buzzdock Ads 関連のプログラムをアンインストールします。
- スタート メニューを開く
- コントロール パネルをクリックします。

- アンインストールするプログラムを行く

- 選択 Buzzdock Ads 関連のアプリケーション
- [アンインストール] をクリックします。

c) Buzzdock Ads を削除 Windows 8 アプリケーションを関連
- チャーム バーを開くに勝つ + C キーを押します

- 設定を選択し、コントロール パネルを開きます

- プログラムのアンインストールを選択します。

- Buzzdock Ads 関連プログラムを選択します。
- [アンインストール] をクリックします。

ステップ 2. Web ブラウザーから Buzzdock Ads を削除する方法?
a) Internet Explorer から Buzzdock Ads を消去します。
- ブラウザーを開き、Alt キーを押しながら X キーを押します
- アドオンの管理をクリックします。

- [ツールバーと拡張機能
- 不要な拡張子を削除します。

- 検索プロバイダーに行く
- Buzzdock Ads を消去し、新しいエンジンを選択

- もう一度 Alt + x を押して、[インター ネット オプション] をクリックしてください

- [全般] タブのホーム ページを変更します。

- 行った変更を保存する [ok] をクリックします
b) Mozilla の Firefox から Buzzdock Ads を排除します。
- Mozilla を開き、メニューをクリックしてください
- アドオンを選択し、拡張機能の移動

- 選択し、不要な拡張機能を削除

- メニューをもう一度クリックし、オプションを選択

- [全般] タブにホーム ページを置き換える

- [検索] タブに移動し、Buzzdock Ads を排除します。

- 新しい既定の検索プロバイダーを選択します。
c) Google Chrome から Buzzdock Ads を削除します。
- Google Chrome を起動し、メニューを開きます
- その他のツールを選択し、拡張機能に行く

- 不要なブラウザー拡張機能を終了します。

- (拡張機能) の下の設定に移動します。

- On startup セクションの設定ページをクリックします。

- ホーム ページを置き換える
- [検索] セクションに移動し、[検索エンジンの管理] をクリックしてください

- Buzzdock Ads を終了し、新しいプロバイダーを選択
ステップ 3. Web ブラウザーをリセットする方法?
a) リセット Internet Explorer
- ブラウザーを開き、歯車のアイコンをクリックしてください
- インター ネット オプションを選択します。

- [詳細] タブに移動し、[リセット] をクリックしてください

- 個人設定を削除を有効にします。
- [リセット] をクリックします。

- Internet Explorer を再起動します。
b) Mozilla の Firefox をリセットします。
- Mozilla を起動し、メニューを開きます
- ヘルプ (疑問符) をクリックします。

- トラブルシューティング情報を選択します。

- Firefox の更新] ボタンをクリックします。

- 更新 Firefox を選択します。
c) リセット Google Chrome
- Chrome を開き、メニューをクリックしてください

- 設定を選択し、[詳細設定を表示] をクリックしてください

- 設定のリセットをクリックしてください。

- リセットを選択します。
d) Safari をリセットします。
- Safari ブラウザーを起動します。
- サファリをクリックして (右上隅) の設定
- リセット サファリを選択.

- 事前に選択された項目とダイアログがポップアップ
- 削除する必要がありますすべてのアイテムが選択されていることを確認してください。

- リセットをクリックしてください。
- Safari が自動的に再起動されます。
ダウンロードの削除ツール削除するには Buzzdock Ads
* SpyHunter スキャナー、このサイト上で公開は、検出ツールとしてのみ使用するものです。 SpyHunter の詳細情報。除去機能を使用するには、SpyHunter のフルバージョンを購入する必要があります。 ここをクリックして http://www.pulsetheworld.com/jp/%e3%83%97%e3%83%a9%e3%82%a4%e3%83%90%e3%82%b7%e3%83%bc-%e3%83%9d%e3%83%aa%e3%82%b7%e3%83%bc/ をアンインストールする場合は。

