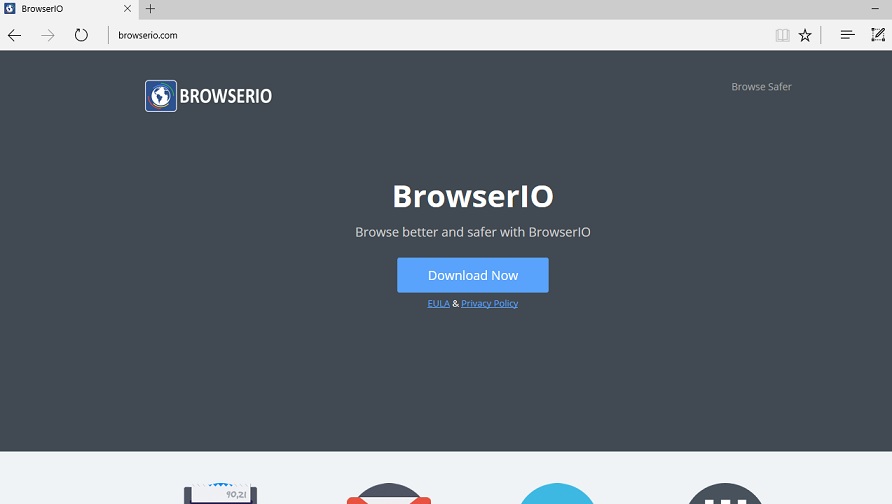アドバイスBrowserIOの削除(アンインストールBrowserIO)
BrowserIO するアプリケーションは広告として、ソフトウェアを充実させるべき全般のオンラインの経験られるよう尽力しています。 で提供する高速アクセスインターネットへのメールを同時に提供する仮想。 見かのように聞こえるかもしれないツールに値すると、個人のコンピュータです。 残念ながら、これらすべての債権は全て正確かつします。 後詳細に分析し、マルウェアの研究者に分類していたり潜在的に不要なプログラムするべきではないに活躍するパソコン等に保存します。 なカテゴリを割り当てによる本アプリの侵襲性と機能性を疑問に配布します。
報告書は、提供についての詳細情報の全体的な機能をこのプログラムにとって仮想キのヒントには、維持を支援する、正確性、適時性、完全性システムです。 以下にしても、詳細な除去のガイドを使用削除BrowserIOにカステップで簡単に行えます。
どBrowserIO入ったパソコン上で動かしており、すぐに展示グラム全体の機能です。 と設置の問題ある第三者のブラウザの延長は、この怪しげの申請がありますショートカットをデスクトップ上などの人気サイトYouTube、Facebook、Twitterを高くご使用しないでくらしを記サイトを介してリダイレクト、となりうる危険です。 の疑わしいプラグインマニフェストとしてツールバー内のブラウザの検索分野でも変化がデフォルトのホームページです。 一部のユーザーになると考えることに大きな変化を常に把握しておく必要があるので全体に悪影響を与え方に体感できます。 ることができますので必ず使用を強制され、不審な第三者ウェブサイトとしてデフォルトのホームページにするかどうかがいます。 ことは言うまでもありません、このインターネットの閲覧をより感と悔しい経験です。 すべてのなかったん上がれます♪※数に限りがござい知られていませんが、検索フィールドに新たに設定したホームページでは絶対に無駄にはなりません。 ることができますので現在のトレードは不要になった第三者が主催結果は、かないことに関連したオリジナルのオンラインのクエリです。 ご希望の場合は回復お客様は、ご使用のブラウザのデフォルトの設定を完全に把握しておく必要があること除去の自動実行の既定の動作を拡張しません。 には、ご使用の度、必要なものを完全に除去BrowserIOます。 カスタマイズできることも不要な変化は今後もお邪魔いたします。
前述のとおり、大きな理由のもうひとつの分類のBrowserIOとして潜在的に不要なプログラムはその疑義を配信します。 中分析、マルウェアの専門家がいることを得ることができないこのプログラムは、公式ウェブページから直接ダウンロードリンクとは思えない。 このように、これは驚くに値しませんので配布するよ束にインストーラーである危険なインスタンスでその他の疑わしいプログラムを迎えます。 そのため、高く評価していますチェックの世帯全体の営業システムその他の疑わしい用途の場合だき,誠にありがとうござい潜在的に不要なプログラムに質問です。 な怪しげなどの用途でBrowserIO使することが必要なのか疑問は第三者をダウンロードサイトはどちらかというとホストを同梱インストーラーです。 また、お支払いには細心の注意を毎に単一のインストール手順です。 読みもでご紹介中の設定プロセスできても、解除の設置が望ましくない願います。 最後にできるのは、全ての正確性、適時性、完全性システムですべての回による走行安定antimalwareツールで検出することができ、削除不審なキャリブレーションにとっては入力パソコン等に保存します。 削除BrowserIO。
削除方法は、BrowserIOすか?
削除BrowserIOの詳細な除去をガイドします。 必ず各ステップと精度の年間違いではステップ動きをタイムリーかつ詳細に不完全な除去は、いいます。 による不完全な除去の痕跡は、BrowserIOっては、現在は国内におきましては、個人のコンピュータが法侵襲します。 機会があるので食べ残しが十二分にこの申請を維持し、不要な変更します。 また、それらのいくつかの痕跡がBrowserIOがトリガーマンの復元します。 きたいと思っているとしたら終了する不要なプログラム、ダブルチェックにおける運営システムに関連するあらゆるものが後にする場合は、以下の注意事項です。
お使いのコンピューターから BrowserIO を削除する方法を学ぶ
- ステップ 1. 削除の方法をBrowserIOからWindowsすか?
- ステップ 2. Web ブラウザーから BrowserIO を削除する方法?
- ステップ 3. Web ブラウザーをリセットする方法?
ステップ 1. 削除の方法をBrowserIOからWindowsすか?
a) 削除BrowserIO系アプリケーションからWindows XP
- をクリック開始
- コントロールパネル

- 選べるプログラムの追加と削除

- クリックしBrowserIO関連ソフトウェア

- クリック削除
b) アンインストールBrowserIO関連プログラムからWindows7 Vista
- 開スタートメニュー
- をクリック操作パネル

- へのアンインストールプログラム

- 選択BrowserIO系アプリケーション
- クリックでアンインストール

c) 削除BrowserIO系アプリケーションからWindows8
- プレ勝+Cを開く魅力バー

- 設定設定を選択し、"コントロールパネル"をクリッ

- 選択アンインストールプログラム

- 選択BrowserIO関連プログラム
- クリックでアンインストール

d) 削除BrowserIOからMac OS Xシステム
- 選択用のメニューです。

- アプリケーション、必要なすべての怪しいプログラムを含むBrowserIOます。 右クリックし、を選択し移動していたのを修正しました。 またドラッグしているゴミ箱アイコンをごドックがあります。

ステップ 2. Web ブラウザーから BrowserIO を削除する方法?
a) Internet Explorer から BrowserIO を消去します。
- ブラウザーを開き、Alt キーを押しながら X キーを押します
- アドオンの管理をクリックします。

- [ツールバーと拡張機能
- 不要な拡張子を削除します。

- 検索プロバイダーに行く
- BrowserIO を消去し、新しいエンジンを選択

- もう一度 Alt + x を押して、[インター ネット オプション] をクリックしてください

- [全般] タブのホーム ページを変更します。

- 行った変更を保存する [ok] をクリックします
b) Mozilla の Firefox から BrowserIO を排除します。
- Mozilla を開き、メニューをクリックしてください
- アドオンを選択し、拡張機能の移動

- 選択し、不要な拡張機能を削除

- メニューをもう一度クリックし、オプションを選択

- [全般] タブにホーム ページを置き換える

- [検索] タブに移動し、BrowserIO を排除します。

- 新しい既定の検索プロバイダーを選択します。
c) Google Chrome から BrowserIO を削除します。
- Google Chrome を起動し、メニューを開きます
- その他のツールを選択し、拡張機能に行く

- 不要なブラウザー拡張機能を終了します。

- (拡張機能) の下の設定に移動します。

- On startup セクションの設定ページをクリックします。

- ホーム ページを置き換える
- [検索] セクションに移動し、[検索エンジンの管理] をクリックしてください

- BrowserIO を終了し、新しいプロバイダーを選択
d) Edge から BrowserIO を削除します。
- Microsoft Edge を起動し、詳細 (画面の右上隅に 3 つのドット) を選択します。

- 設定 → 選択をクリアする (クリア閲覧データ オプションの下にある)

- 取り除くし、クリアを押してするすべてを選択します。

- [スタート] ボタンを右クリックし、タスク マネージャーを選択します。

- [プロセス] タブの Microsoft Edge を検索します。
- それを右クリックしの詳細に移動] を選択します。

- すべての Microsoft Edge 関連エントリ、それらを右クリックして、タスクの終了の選択を見てください。

ステップ 3. Web ブラウザーをリセットする方法?
a) リセット Internet Explorer
- ブラウザーを開き、歯車のアイコンをクリックしてください
- インター ネット オプションを選択します。

- [詳細] タブに移動し、[リセット] をクリックしてください

- 個人設定を削除を有効にします。
- [リセット] をクリックします。

- Internet Explorer を再起動します。
b) Mozilla の Firefox をリセットします。
- Mozilla を起動し、メニューを開きます
- ヘルプ (疑問符) をクリックします。

- トラブルシューティング情報を選択します。

- Firefox の更新] ボタンをクリックします。

- 更新 Firefox を選択します。
c) リセット Google Chrome
- Chrome を開き、メニューをクリックしてください

- 設定を選択し、[詳細設定を表示] をクリックしてください

- 設定のリセットをクリックしてください。

- リセットを選択します。
d) リセット Safari
- Safari ブラウザーを起動します。
- Safari をクリックして設定 (右上隅)
- Safari リセットを選択.

- 事前に選択された項目とダイアログがポップアップ
- 削除する必要がありますすべてのアイテムが選択されていることを確認してください。

- リセットをクリックしてください。
- Safari が自動的に再起動されます。
* SpyHunter スキャナー、このサイト上で公開は、検出ツールとしてのみ使用するものです。 SpyHunter の詳細情報。除去機能を使用するには、SpyHunter のフルバージョンを購入する必要があります。 ここをクリックして http://www.pulsetheworld.com/jp/%e3%83%97%e3%83%a9%e3%82%a4%e3%83%90%e3%82%b7%e3%83%bc-%e3%83%9d%e3%83%aa%e3%82%b7%e3%83%bc/ をアンインストールする場合は。