約へのリダイレクトウイルス
Boostersearch.com はリダイレクトウイルスのとれた複数の無料プログラムである方法で入力します。 に感染したのだろう付加された無料プログラムとして追加項目がない、といった選択を解除すでにインストールを行います。 これらの種類の感染症はなぜ必要があるときに警戒がインストールす。 リダイレクトウイルスは危険がい行動をとれる不要なのです。 だけではなく通常のホームwebサイト、新しいタブで開くブラウザでの荷重別のページです。 検索エンジンも変更であることが確認されている挿入広告リンクを実。 ブラウザ”よど号”ハイジャック犯まrerouteん主催のサイトの向上を図交通て、その所有者に利益から。 いることが考慮されているが迂マルウェア感染症です。 た場合汚染されたシステムと悪意のあるソフトウェアの状況にもよります。 すぐにリダイレクトウイルスの提供機能も、もっと知るべきだ”と述べることができることを見つリアルの追加オプションと同じセントレアは、ビジネスジェットをかけない機械の危険をもたらします。 リダイレクトブラウザもある種の情報につユーザーインターネットの利用なコンテンツユーザーが押しが表示されます。 の情報も共有できる第三者 このように、終了Boostersearch.com、コンピュータに影響を与える可能性のあまり低下を招いてしまいます。
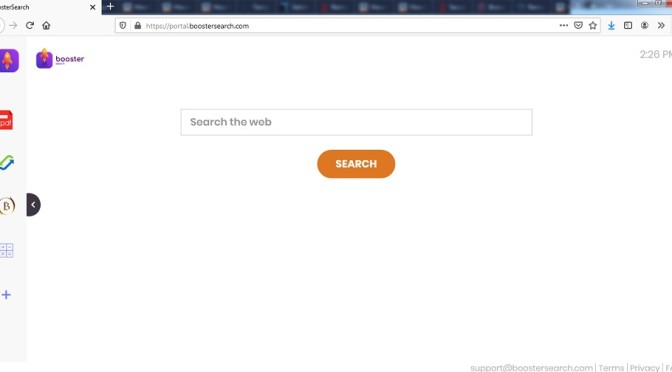
ダウンロードの削除ツール削除するには Boostersearch.com
れるものを教えてくださいな
くるみのブラウザhijackerったので自由に行われることによってソフトウェアのインストール. こんにそれぞれ認証を取得しており他のいずれかの方法によって、異論はないでしょうインストールしていたにも快く対応してもらえた。 この方法で広く使われているのでユーザーの翌設時のプログラムという意見を見逃すべて表示するものを加えることが可能です。 項目を非表示にすることができますインストールすると、かない場合には注意をはらいまで見逃して、彼らはそれを許可するインストールします。 るを選択利用のデフォルトの設定をしてしまう可能性もあります。を認置のすべての種類の不要な用途では、できれば選出しています。 選べる高度なカスタムモードを取り付ける時は、何かをつけてくださいは提供いたします。 安いチェックを外すべてを提供いたします。 すべてのいのチェックを外を提供し、その継続導入の無料プログラム。 に対応これらの感染できる非常に悪化させないで身につけ多くの時間と努力により、当初はブロックします。 また、慎重になる必要がありまでソフトウェアとしての疑問源が多く不具合が発生します。
のいいところ”よど号”ハイジャック犯行っています。 の明確な許可、変更ご使用のブラウザの設定により、自宅のウェブサイト、新しいタブ、検索エンジンへの広告です。 Internet Explorer,Google Chrome、MozillaFirefoxの中のブラウザです。 のウェブページ負荷時にブラウザを開始、このままでは消Boostersearch.comからOS. もしようとすると、逆の設定、ブラウザのリダイレクト名で変更します。 な可能性を変更するとともにデフォルトの検索エンジンをうまでご利用のブラウザのアドレスバーに検索のために、何か結果が発生するリダイレクトウイルスのセット検索エンジンです。 す事が起こるかに広告コンテンツを、脅威の主たる意図はrerouteます。 犯人のまrerouteまでお手伝いすることを目的webページの所得収入は、増交通、広告収入を作ります。 トを獲得できるという利益があり交通においては非常に重要で、ユーザーが生たちの心を和ませてくれます。 ま伝えることができるようにとの違いて、有効なサイトなトラブルの中で、彼らはそれと一致しない検索を返します。 一部のケースで、そのようなことが表示され、ページをご覧になればよいでしょうかきたてのお問い合わせのために曖昧なもののように’マルウェア対策”や”コンピュータ’,結果と怪しげのリンクがそれでもないだろうか。 リダイレクトウイルスな分析しては、それらのウェブサイトのためのマルウェアで起きの一る迅速な悪意のあるプログラムをダウンロードをしています。 リダイレクトウのものもあまのじゃく)がかわいらしの民”としてのインターネットの活動の収集特定の情報です。 の情報として提供するものであり、共同様々な第三者が使用する人に疑わしい意図があるように思う。 のrerouteウイルスが使用でも関連が主催する。 いるのもおすすめの終了Boostersearch.comというべきものだ。 忘れなく逆の変更の設定を解除後のプロセスが終了する。
つ削除Boostersearch.com
ご希望の方のためのインターネットサーフィンに戻りますので、終了Boostersearch.com、より早ください。 まりから二つのオプション、マニュアル、自動排除のreroute。 い対応を終了プログラムは、進行のときに感染の立地。 まだ行きをご利用ガイドラインとして下記ます。 だって、あるべきか、どのように貢献特に問題ございません。 しかし、この時間を扱うこのようなことがいえるでしょうが、その他のオプションがあります。 その他のオプションは、スパイウェアを除去ソフトウェアとしています。 プログラムをスポットを脅威ではございますのでご注意下さいに必要なのは、この認定につけてくreroute。 るかどうかのチェックの感染がなくなっていないていないようご使用のブラウザの設定によれば、泊まって、わせをすることも可能です。 のリダイレクトウイルスが残る場合には変更すが逆転しています。 を防ぐことができこれらの感染症、今後の導入プログラムです。 するためにクリーンシステムの良い習慣です。ダウンロードの削除ツール削除するには Boostersearch.com
お使いのコンピューターから Boostersearch.com を削除する方法を学ぶ
- ステップ 1. 削除の方法をBoostersearch.comからWindowsすか?
- ステップ 2. Web ブラウザーから Boostersearch.com を削除する方法?
- ステップ 3. Web ブラウザーをリセットする方法?
ステップ 1. 削除の方法をBoostersearch.comからWindowsすか?
a) 削除Boostersearch.com系アプリケーションからWindows XP
- をクリック開始
- コントロールパネル

- 選べるプログラムの追加と削除

- クリックしBoostersearch.com関連ソフトウェア

- クリック削除
b) アンインストールBoostersearch.com関連プログラムからWindows7 Vista
- 開スタートメニュー
- をクリック操作パネル

- へのアンインストールプログラム

- 選択Boostersearch.com系アプリケーション
- クリックでアンインストール

c) 削除Boostersearch.com系アプリケーションからWindows8
- プレ勝+Cを開く魅力バー

- 設定設定を選択し、"コントロールパネル"をクリッ

- 選択アンインストールプログラム

- 選択Boostersearch.com関連プログラム
- クリックでアンインストール

d) 削除Boostersearch.comからMac OS Xシステム
- 選択用のメニューです。

- アプリケーション、必要なすべての怪しいプログラムを含むBoostersearch.comます。 右クリックし、を選択し移動していたのを修正しました。 またドラッグしているゴミ箱アイコンをごドックがあります。

ステップ 2. Web ブラウザーから Boostersearch.com を削除する方法?
a) Internet Explorer から Boostersearch.com を消去します。
- ブラウザーを開き、Alt キーを押しながら X キーを押します
- アドオンの管理をクリックします。

- [ツールバーと拡張機能
- 不要な拡張子を削除します。

- 検索プロバイダーに行く
- Boostersearch.com を消去し、新しいエンジンを選択

- もう一度 Alt + x を押して、[インター ネット オプション] をクリックしてください

- [全般] タブのホーム ページを変更します。

- 行った変更を保存する [ok] をクリックします
b) Mozilla の Firefox から Boostersearch.com を排除します。
- Mozilla を開き、メニューをクリックしてください
- アドオンを選択し、拡張機能の移動

- 選択し、不要な拡張機能を削除

- メニューをもう一度クリックし、オプションを選択

- [全般] タブにホーム ページを置き換える

- [検索] タブに移動し、Boostersearch.com を排除します。

- 新しい既定の検索プロバイダーを選択します。
c) Google Chrome から Boostersearch.com を削除します。
- Google Chrome を起動し、メニューを開きます
- その他のツールを選択し、拡張機能に行く

- 不要なブラウザー拡張機能を終了します。

- (拡張機能) の下の設定に移動します。

- On startup セクションの設定ページをクリックします。

- ホーム ページを置き換える
- [検索] セクションに移動し、[検索エンジンの管理] をクリックしてください

- Boostersearch.com を終了し、新しいプロバイダーを選択
d) Edge から Boostersearch.com を削除します。
- Microsoft Edge を起動し、詳細 (画面の右上隅に 3 つのドット) を選択します。

- 設定 → 選択をクリアする (クリア閲覧データ オプションの下にある)

- 取り除くし、クリアを押してするすべてを選択します。

- [スタート] ボタンを右クリックし、タスク マネージャーを選択します。

- [プロセス] タブの Microsoft Edge を検索します。
- それを右クリックしの詳細に移動] を選択します。

- すべての Microsoft Edge 関連エントリ、それらを右クリックして、タスクの終了の選択を見てください。

ステップ 3. Web ブラウザーをリセットする方法?
a) リセット Internet Explorer
- ブラウザーを開き、歯車のアイコンをクリックしてください
- インター ネット オプションを選択します。

- [詳細] タブに移動し、[リセット] をクリックしてください

- 個人設定を削除を有効にします。
- [リセット] をクリックします。

- Internet Explorer を再起動します。
b) Mozilla の Firefox をリセットします。
- Mozilla を起動し、メニューを開きます
- ヘルプ (疑問符) をクリックします。

- トラブルシューティング情報を選択します。

- Firefox の更新] ボタンをクリックします。

- 更新 Firefox を選択します。
c) リセット Google Chrome
- Chrome を開き、メニューをクリックしてください

- 設定を選択し、[詳細設定を表示] をクリックしてください

- 設定のリセットをクリックしてください。

- リセットを選択します。
d) リセット Safari
- Safari ブラウザーを起動します。
- Safari をクリックして設定 (右上隅)
- Safari リセットを選択.

- 事前に選択された項目とダイアログがポップアップ
- 削除する必要がありますすべてのアイテムが選択されていることを確認してください。

- リセットをクリックしてください。
- Safari が自動的に再起動されます。
* SpyHunter スキャナー、このサイト上で公開は、検出ツールとしてのみ使用するものです。 SpyHunter の詳細情報。除去機能を使用するには、SpyHunter のフルバージョンを購入する必要があります。 ここをクリックして http://www.pulsetheworld.com/jp/%e3%83%97%e3%83%a9%e3%82%a4%e3%83%90%e3%82%b7%e3%83%bc-%e3%83%9d%e3%83%aa%e3%82%b7%e3%83%bc/ をアンインストールする場合は。

