Autorun.inf 除去のヒント (Autorun.inf のアンインストール)
このページは、 Autorun.infを除去するために目指しています。Autorun.inf 削除手順は、Windows のすべてのバージョンと同様に、Chrome、Firefox、Internet Explorer のために働きます。
まさに Autorun.inf 疑問に思うかもしれないし、どのようにあなたのドライブ中。現実は、ワームの形で古典的なコンピュータ ウイルスを扱っていることです。この事は絶対にしない限り、あなたはそれを処理する正しい方法を知っているし、それはまた感染したドライブの間に広がっていく手動で削除すること。この方法では、ネットワークに接続されていないコンピューターに感染することです。
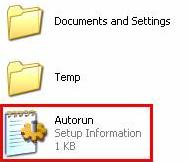
Autorun.inf は、ロックの人々 に、その能力の特性をループ メニューのオートランにドライブをロックすることで、ドライブのコンテンツにアクセスするからです。同時に、ウイルスは、それは感染したファイルから-アカウント、パスワードなどを回復可能性がありますさまざまな興味深い情報をアップロードするためにインターネットへの接続を求めることができます。時々 Autorun.inf はさまざまなスパイウェアと組み合わせて動作可能性があります。 またはそれらを削除し、データを吸い上げるとそれらを支援することは不可能作るためにキーロガー プログラムへ向かって彼らの創造主。
どのように、なぜ Autorun.inf を削除するのには?
どのようにこれが発生している可能性がありますいくつかの方法があります。最も一般的な方法を記載してみますが、このリストは完全ではありません、あなたの想像力を使用すると、特定の状況に応じて空白を埋めることができます。
Autorun.info は実際にはコンピューター ウイルスので複製してドライブ-HDD、SSD、フラッシュ ドライブ、その他のすべてのタイプのそれ自身をインストールすることです。つまり、いつでもクリーン ドライブ ウイルスを広げ、それらの両方に感染する感染したものとの接触に来る。あなた自身の携帯電話の USB スティックの 1 つが感染したコンピューターに触れたし、独自に普及し、完全に可能です。-あなたの PC に USB インターフェース経由で接続されている他のドライブにも同様の友人、同僚や隣人。
ダウンロードの削除ツール削除するには Autorun.inf
これは時々 このままやむを得ない理由は悪い考えは、自分のコンピューターにランダムなデバイスを差し込みます。このような状況の良いアンチ ウイルス プログラムの状態は、ドライブのウイルスをスキャンし、コンピューターにインストールするから、そのようなブロック両方ので、大切にします。
また、この PC がもともとオンライン取得したファイルから感染していたことを完全に可能です。通常のキャリアします。
Attachments in malicious emails
Warez copies of pirated software T
Files downloaded from torrents and online storage sites
Malicious links spammed in forums, chat boards and other media
って特定のコンピューターまたはデバイスが感染している場合あなたのコンピューター/デバイスのみに問題を特定することを確認しなければなりません。ネットワーク共有のアクセス許可を制限しようし、絶対他のメディア、またはあなたのプラグ リスク同様感染それ。
通常ウイルスのインストーラーを完全に何を提起またはプログラムを修正したインストーラーに埋め込まれます。このためそれは通常悪い考えそれは違法なソフトウェアに来る場合は特に、このような安全でない場所から実行可能ファイルをダウンロードします。ほとんどの急流のネットワークすべてのセキュリティ手段は一切の欠如し、ダウンロードのための人気のあるプログラムに関連している場合は特に数千人の単一ウイルスに感染したファイルから感染可能性があります。
Autorun.inf を削除する方法?
Autorun.inf は、ワームとして知られているウイルスの家族に属しています。彼らは非表示ウィンドウの標準的なインターフェイスから、手動でアクセスできないポイントにコンピューターに特化します。これ自体、非表示と読み取り専用ファイルの両方の設定の組み合わせによって実現されます-場合でも、それらを見ることをどうにかしてそれらを削除することはできません。幸いなことに、これらのウイルスのファイルを操作するための方法がある-これはコマンド プロンプトを介して行われます。ください私たちの除去ガイドを通過し、Autorun.inf を削除するために読み続けます。
お使いのコンピューターから Autorun.inf を削除する方法を学ぶ
ステップ 1. 窓から Autorun.inf を削除する方法?
a) Autorun.inf を削除関連のアプリケーションを Windows XP から
- スタートをクリックしてください。
- コントロール パネルを選択します。

- 選択追加またはプログラムを削除します。

- Autorun.inf をクリックして関連のソフトウェア

- [削除]
b) Windows 7 と眺めから Autorun.inf 関連のプログラムをアンインストールします。
- スタート メニューを開く
- コントロール パネルをクリックします。

- アンインストールするプログラムを行く

- 選択 Autorun.inf 関連のアプリケーション
- [アンインストール] をクリックします。

c) Autorun.inf を削除 Windows 8 アプリケーションを関連
- チャーム バーを開くに勝つ + C キーを押します

- 設定を選択し、コントロール パネルを開きます

- プログラムのアンインストールを選択します。

- Autorun.inf 関連プログラムを選択します。
- [アンインストール] をクリックします。

ステップ 2. Web ブラウザーから Autorun.inf を削除する方法?
a) Internet Explorer から Autorun.inf を消去します。
- ブラウザーを開き、Alt キーを押しながら X キーを押します
- アドオンの管理をクリックします。

- [ツールバーと拡張機能
- 不要な拡張子を削除します。

- 検索プロバイダーに行く
- Autorun.inf を消去し、新しいエンジンを選択

- もう一度 Alt + x を押して、[インター ネット オプション] をクリックしてください

- [全般] タブのホーム ページを変更します。

- 行った変更を保存する [ok] をクリックします
b) Mozilla の Firefox から Autorun.inf を排除します。
- Mozilla を開き、メニューをクリックしてください
- アドオンを選択し、拡張機能の移動

- 選択し、不要な拡張機能を削除

- メニューをもう一度クリックし、オプションを選択

- [全般] タブにホーム ページを置き換える

- [検索] タブに移動し、Autorun.inf を排除します。

- 新しい既定の検索プロバイダーを選択します。
c) Google Chrome から Autorun.inf を削除します。
- Google Chrome を起動し、メニューを開きます
- その他のツールを選択し、拡張機能に行く

- 不要なブラウザー拡張機能を終了します。

- (拡張機能) の下の設定に移動します。

- On startup セクションの設定ページをクリックします。

- ホーム ページを置き換える
- [検索] セクションに移動し、[検索エンジンの管理] をクリックしてください

- Autorun.inf を終了し、新しいプロバイダーを選択
ステップ 3. Web ブラウザーをリセットする方法?
a) リセット Internet Explorer
- ブラウザーを開き、歯車のアイコンをクリックしてください
- インター ネット オプションを選択します。

- [詳細] タブに移動し、[リセット] をクリックしてください

- 個人設定を削除を有効にします。
- [リセット] をクリックします。

- Internet Explorer を再起動します。
b) Mozilla の Firefox をリセットします。
- Mozilla を起動し、メニューを開きます
- ヘルプ (疑問符) をクリックします。

- トラブルシューティング情報を選択します。

- Firefox の更新] ボタンをクリックします。

- 更新 Firefox を選択します。
c) リセット Google Chrome
- Chrome を開き、メニューをクリックしてください

- 設定を選択し、[詳細設定を表示] をクリックしてください

- 設定のリセットをクリックしてください。

- リセットを選択します。
d) Safari をリセットします。
- Safari ブラウザーを起動します。
- サファリをクリックして (右上隅) の設定
- リセット サファリを選択.

- 事前に選択された項目とダイアログがポップアップ
- 削除する必要がありますすべてのアイテムが選択されていることを確認してください。

- リセットをクリックしてください。
- Safari が自動的に再起動されます。
* SpyHunter スキャナー、このサイト上で公開は、検出ツールとしてのみ使用するものです。 SpyHunter の詳細情報。除去機能を使用するには、SpyHunter のフルバージョンを購入する必要があります。 ここをクリックして http://www.pulsetheworld.com/jp/%e3%83%97%e3%83%a9%e3%82%a4%e3%83%90%e3%82%b7%e3%83%bc-%e3%83%9d%e3%83%aa%e3%82%b7%e3%83%bc/ をアンインストールする場合は。

