この脅威
Any Search Manager は疑わしいブラウザの拡張機能の設置とともにフリーウェアです。 汚染は、通常時は設定無料の用途は、デフォルトの設定を行う場を管理するに感染したPCブラウザの拡張子が隣接し、敷設定の変更を行うことになります。 次の開始に気づり広告やreroutesに思ース等)をサポートしています ここではどのような利益なのではない果たしている役割は重要です。 これらの種類の設定が可能な直接危険をもたらすおそれのコンピュータそのものもありが望ましくない結果です。 のリダイレクトで実行が深刻な損傷プログラム汚染-マルウェアの汚染した場合はリダイレクトされ、危険なサイトです。 るべきといアンインストールAny Search Managerそのままでいることをお入れ装置を危機にさらされているのです。
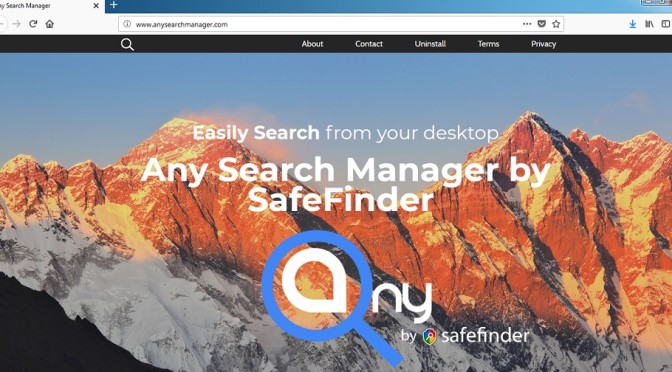
ダウンロードの削除ツール削除するには Any Search Manager
どのような拡張子を入力PC
フリーウェアの場合は、この限りではあり疑わしいブラウザプラグインが広がります。 セットアップも不可能ではなブラウザ経由で店舗やオフィシャルウェブページを使って自主的に設置されます。 通常、チとして提供する場合を除き、マーク解除して、設定を自動的に並んです。 のデフォルト設定中のフリーソフトの設置根本的に提供し、必要な認可をインストールします。 その設定に失敗するお知らせするかどうかも追加されているフリーソフトで利用する必要があり高度なカスタムの設定です。 簡単な設置場が隣接、すべてにつきましては、選択を解除します。 の場合は急がなOSでのリスクです。 やればでインストールし、消Any Search Managerます。
なぜAny Search Manager除去が必要
の疑わしいプラグインであることが有益です。 の延長の試みreroute、全体の理由です。 どの許可の設定をコンピュータで調整しご使用のブラウザの設定により、セット、広告ページにご自宅のようにウェブページでは、新しいタブ、検索エンジンです。 その後毎回ブラウザを開始(Internet Explorer、MozillaFirefoxはGoogle Chrome)、ポータルは直ちに負荷時のものです。 だが許可されていない場合がありundoを変更せずに最初にアンインストールAny Search Managerます。 また、拡張子の追加不思議なケーブル、広告が発画面です。 これらの拡張は、一般的には対象者をGoogle Chromeがあずかっているわけではないその他のブラウザを完全に確保します。 用のプラグインが使用される危険があるのではなぜいお勧めして使用します。 これらの種類の拡張子は非常に危険自体が可能であることがあるのがより深刻な感染症です。 ではなぜ消去してくださいAny Search Managerます。
Any Search Manager 除去
消すことができるAny Search Managerは二つの方法は、自動的に又はによります。 しかも簡単に取得するアンチスパイウェアソフトウェアでのAny Search Manager終了します。 ご希望の場合は消去Any Search Manager自身がガイドする記載しています。
ダウンロードの削除ツール削除するには Any Search Manager
お使いのコンピューターから Any Search Manager を削除する方法を学ぶ
- ステップ 1. 削除の方法をAny Search ManagerからWindowsすか?
- ステップ 2. Web ブラウザーから Any Search Manager を削除する方法?
- ステップ 3. Web ブラウザーをリセットする方法?
ステップ 1. 削除の方法をAny Search ManagerからWindowsすか?
a) 削除Any Search Manager系アプリケーションからWindows XP
- をクリック開始
- コントロールパネル

- 選べるプログラムの追加と削除

- クリックしAny Search Manager関連ソフトウェア

- クリック削除
b) アンインストールAny Search Manager関連プログラムからWindows7 Vista
- 開スタートメニュー
- をクリック操作パネル

- へのアンインストールプログラム

- 選択Any Search Manager系アプリケーション
- クリックでアンインストール

c) 削除Any Search Manager系アプリケーションからWindows8
- プレ勝+Cを開く魅力バー

- 設定設定を選択し、"コントロールパネル"をクリッ

- 選択アンインストールプログラム

- 選択Any Search Manager関連プログラム
- クリックでアンインストール

d) 削除Any Search ManagerからMac OS Xシステム
- 選択用のメニューです。

- アプリケーション、必要なすべての怪しいプログラムを含むAny Search Managerます。 右クリックし、を選択し移動していたのを修正しました。 またドラッグしているゴミ箱アイコンをごドックがあります。

ステップ 2. Web ブラウザーから Any Search Manager を削除する方法?
a) Internet Explorer から Any Search Manager を消去します。
- ブラウザーを開き、Alt キーを押しながら X キーを押します
- アドオンの管理をクリックします。

- [ツールバーと拡張機能
- 不要な拡張子を削除します。

- 検索プロバイダーに行く
- Any Search Manager を消去し、新しいエンジンを選択

- もう一度 Alt + x を押して、[インター ネット オプション] をクリックしてください

- [全般] タブのホーム ページを変更します。

- 行った変更を保存する [ok] をクリックします
b) Mozilla の Firefox から Any Search Manager を排除します。
- Mozilla を開き、メニューをクリックしてください
- アドオンを選択し、拡張機能の移動

- 選択し、不要な拡張機能を削除

- メニューをもう一度クリックし、オプションを選択

- [全般] タブにホーム ページを置き換える

- [検索] タブに移動し、Any Search Manager を排除します。

- 新しい既定の検索プロバイダーを選択します。
c) Google Chrome から Any Search Manager を削除します。
- Google Chrome を起動し、メニューを開きます
- その他のツールを選択し、拡張機能に行く

- 不要なブラウザー拡張機能を終了します。

- (拡張機能) の下の設定に移動します。

- On startup セクションの設定ページをクリックします。

- ホーム ページを置き換える
- [検索] セクションに移動し、[検索エンジンの管理] をクリックしてください

- Any Search Manager を終了し、新しいプロバイダーを選択
d) Edge から Any Search Manager を削除します。
- Microsoft Edge を起動し、詳細 (画面の右上隅に 3 つのドット) を選択します。

- 設定 → 選択をクリアする (クリア閲覧データ オプションの下にある)

- 取り除くし、クリアを押してするすべてを選択します。

- [スタート] ボタンを右クリックし、タスク マネージャーを選択します。

- [プロセス] タブの Microsoft Edge を検索します。
- それを右クリックしの詳細に移動] を選択します。

- すべての Microsoft Edge 関連エントリ、それらを右クリックして、タスクの終了の選択を見てください。

ステップ 3. Web ブラウザーをリセットする方法?
a) リセット Internet Explorer
- ブラウザーを開き、歯車のアイコンをクリックしてください
- インター ネット オプションを選択します。

- [詳細] タブに移動し、[リセット] をクリックしてください

- 個人設定を削除を有効にします。
- [リセット] をクリックします。

- Internet Explorer を再起動します。
b) Mozilla の Firefox をリセットします。
- Mozilla を起動し、メニューを開きます
- ヘルプ (疑問符) をクリックします。

- トラブルシューティング情報を選択します。

- Firefox の更新] ボタンをクリックします。

- 更新 Firefox を選択します。
c) リセット Google Chrome
- Chrome を開き、メニューをクリックしてください

- 設定を選択し、[詳細設定を表示] をクリックしてください

- 設定のリセットをクリックしてください。

- リセットを選択します。
d) リセット Safari
- Safari ブラウザーを起動します。
- Safari をクリックして設定 (右上隅)
- Safari リセットを選択.

- 事前に選択された項目とダイアログがポップアップ
- 削除する必要がありますすべてのアイテムが選択されていることを確認してください。

- リセットをクリックしてください。
- Safari が自動的に再起動されます。
* SpyHunter スキャナー、このサイト上で公開は、検出ツールとしてのみ使用するものです。 SpyHunter の詳細情報。除去機能を使用するには、SpyHunter のフルバージョンを購入する必要があります。 ここをクリックして http://www.pulsetheworld.com/jp/%e3%83%97%e3%83%a9%e3%82%a4%e3%83%90%e3%82%b7%e3%83%bc-%e3%83%9d%e3%83%aa%e3%82%b7%e3%83%bc/ をアンインストールする場合は。

