Consigli su Ysearch Tab Rimozione (Disinstallare Ysearch Tab)
Ysearch Tab è un programma potenzialmente indesiderato che si pone come una legittima estensione che presumibilmente può aiutare a navigare il web. Questa estensione crea un’illusione che si tratta di un prodotto di Yahoo, ma, in realtà, è stato sviluppato da uno sconosciuto creatore, che potrebbe avere cattive intenzioni. Se questa estensione è stata installata illegalmente o con il vostro permesso, è necessario capire il modo migliore per eliminare Ysearch Tab dal vostro Mozilla Firefox browser.
In questo momento, questo è l’unico browser che il CUCCIOLO (abbreviazione di “programma potenzialmente indesiderato”) è compatibile con. Si spera, che non cambia, ma se si scopre che il CUCCIOLO ha danneggiato un altro browser sul tuo PC, puoi segnalarcelo tramite la sezione commenti qui sotto. In generale, è necessario rimuovere Ysearch Tab indipendentemente da come si manifesta.
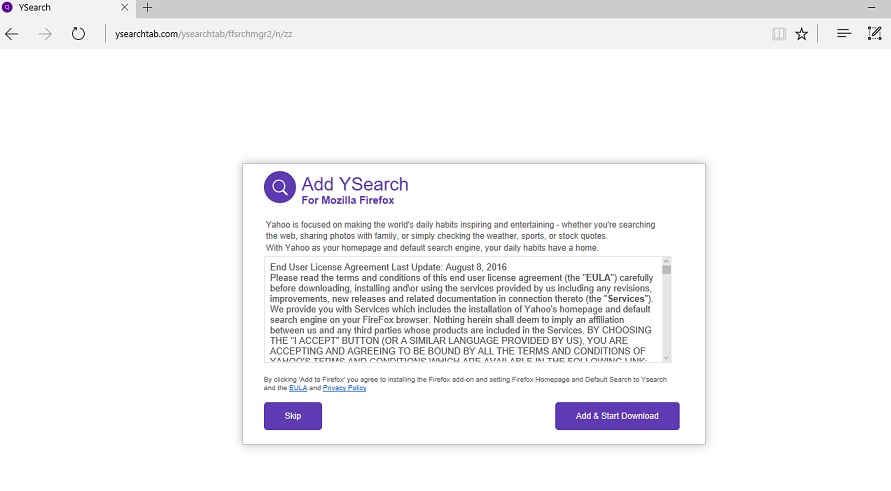 Scarica lo strumento di rimozionerimuovere Ysearch Tab
Scarica lo strumento di rimozionerimuovere Ysearch Tab
Secondo la nostra ricerca, il sospetto Ysearch Tab non hanno una pagina ufficiale di download. Invece, il programma di installazione di questo programma potenzialmente indesiderato è diffuso tramite pop-up mostrato da software dannoso che potrebbe essere attivi sul tuo PC. Inoltre, il pop-up potrebbe essere dimostrato tramite siti web corrotti. Inutile dire, si consiglia di non installare programmi sconosciuti – indipendentemente da come attraente sono – via fonti sconosciute. Se si esegue questa operazione, si sono tenuti a lasciare in malware, prima o poi, e dato che ci sono centinaia e migliaia di minacce più pericolose di Ysearch Tab, vi consigliamo assolutamente di essere più cauti. Tutto in tutti, proprio ora, il malware è probabile che sia attivo sul tuo PC. Pertanto, si consiglia di installare uno scanner di malware legittimo immediatamente. Esso consente di sapere che le minacce si deve eliminare.
Una volta Ysearch Tab è installato, è gestita come un’estensione (i file con l’estensione, “{063DA41A-2561-401B-91FA-AC75E460F4EB}.xpi”, si trova in %APPDATA%MozillaFirefoxProfiles{nome del profilo cartella}extensions). Lo scopo principale di questo sospetto pezzo di software è quello di reindirizzare la Ricerca di Yahoo. Che, naturalmente, non sembra molto minaccioso, considerando che la Ricerca di Yahoo è un noto e rispettato motore di ricerca. Purtroppo, il creatore del CUCCIOLO exploit è esattamente perché è popolare. Per questo motivo, vi sono più probabilità di fiducia i risultati che vengono mostrati. La cattiva notizia è che non può essere compromessa, come i risultati sponsorizzati che potrebbe essere incluso. Questi risultati non sono gli stessi che dovresti vedere se hai usato search.yahoo.com senza mediatori. In passato, Ysearch Tab potrebbe reindirizzare le ricerche via ysearchtab.com ma, più di recente, questo dirottatore non è più in uso.
Come rimuovere Ysearch Tab?
Non più chiedersi se o non avete bisogno di eliminare Ysearch Tab. Invece, si dovrebbe pensare a come devi farlo. Si può sbarazzarsi di questo programma potenzialmente indesiderato utilizzando la seguente guida. Alla fine della giornata, è solo un’estensione, e che la sua rimozione non è difficile. Tuttavia, è chiaro che altre minacce attive sul tuo PC, e se lo sono, è necessario guardare il quadro più ampio: si Può cancellare ogni singola minaccia di te? Se non è possibile, è necessario l’aiuto di software anti-malware. Se lo si installa, non avrete bisogno di preoccuparsi per la rimozione di Ysearch Tab o qualsiasi altra minaccia. Inoltre, non avrete bisogno di preoccuparsi di altre minacce, a causa della protezione che questo software può consentire.
Imparare a rimuovere Ysearch Tab dal computer
- Passo 1. Come eliminare Ysearch Tab da Windows?
- Passo 2. Come rimuovere Ysearch Tab dal browser web?
- Passo 3. Come resettare il vostro browser web?
Passo 1. Come eliminare Ysearch Tab da Windows?
a) Rimuovere Ysearch Tab relativa applicazione da Windows XP
- Fare clic su Start
- Selezionare Pannello Di Controllo

- Scegliere Aggiungi o rimuovi programmi

- Fare clic su Ysearch Tab software correlato

- Fare Clic Su Rimuovi
b) Disinstallare Ysearch Tab il relativo programma dal Windows 7 e Vista
- Aprire il menu Start
- Fare clic su Pannello di Controllo

- Vai a Disinstallare un programma

- Selezionare Ysearch Tab applicazione correlati
- Fare Clic Su Disinstalla

c) Eliminare Ysearch Tab relativa applicazione da Windows 8
- Premere Win+C per aprire la barra di Fascino

- Selezionare Impostazioni e aprire il Pannello di Controllo

- Scegliere Disinstalla un programma

- Selezionare Ysearch Tab relative al programma
- Fare Clic Su Disinstalla

d) Rimuovere Ysearch Tab da Mac OS X di sistema
- Selezionare le Applicazioni dal menu Vai.

- In Applicazione, è necessario trovare tutti i programmi sospetti, tra cui Ysearch Tab. Fare clic destro su di essi e selezionare Sposta nel Cestino. È anche possibile trascinare l'icona del Cestino sul Dock.

Passo 2. Come rimuovere Ysearch Tab dal browser web?
a) Cancellare Ysearch Tab da Internet Explorer
- Aprire il browser e premere Alt + X
- Fare clic su Gestione componenti aggiuntivi

- Selezionare barre degli strumenti ed estensioni
- Eliminare estensioni indesiderate

- Vai al provider di ricerca
- Cancellare Ysearch Tab e scegliere un nuovo motore

- Premere nuovamente Alt + x e fare clic su Opzioni Internet

- Cambiare la home page nella scheda generale

- Fare clic su OK per salvare le modifiche apportate
b) Eliminare Ysearch Tab da Mozilla Firefox
- Aprire Mozilla e fare clic sul menu
- Selezionare componenti aggiuntivi e spostare le estensioni

- Scegliere e rimuovere le estensioni indesiderate

- Scegliere Nuovo dal menu e selezionare opzioni

- Nella scheda Generale sostituire la home page

- Vai alla scheda di ricerca ed eliminare Ysearch Tab

- Selezionare il nuovo provider di ricerca predefinito
c) Elimina Ysearch Tab dai Google Chrome
- Avviare Google Chrome e aprire il menu
- Scegli più strumenti e vai a estensioni

- Terminare le estensioni del browser indesiderati

- Passare alle impostazioni (sotto le estensioni)

- Fare clic su Imposta pagina nella sezione avvio

- Sostituire la home page
- Vai alla sezione ricerca e fare clic su Gestisci motori di ricerca

- Terminare Ysearch Tab e scegliere un nuovo provider
d) Rimuovere Ysearch Tab dal Edge
- Avviare Microsoft Edge e selezionare più (i tre punti in alto a destra dello schermo).

- Impostazioni → scegliere cosa cancellare (si trova sotto il Cancella opzione dati di navigazione)

- Selezionare tutto ciò che si desidera eliminare e premere Cancella.

- Pulsante destro del mouse sul pulsante Start e selezionare Task Manager.

- Trovare Edge di Microsoft nella scheda processi.
- Pulsante destro del mouse su di esso e selezionare Vai a dettagli.

- Cercare tutti i Microsoft Edge relative voci, tasto destro del mouse su di essi e selezionare Termina operazione.

Passo 3. Come resettare il vostro browser web?
a) Internet Explorer Reset
- Aprire il browser e fare clic sull'icona dell'ingranaggio
- Seleziona Opzioni Internet

- Passare alla scheda Avanzate e fare clic su Reimposta

- Attivare Elimina impostazioni personali
- Fare clic su Reimposta

- Riavviare Internet Explorer
b) Ripristinare Mozilla Firefox
- Avviare Mozilla e aprire il menu
- Fare clic su guida (il punto interrogativo)

- Scegliere informazioni sulla risoluzione dei

- Fare clic sul pulsante di aggiornamento Firefox

- Selezionare Aggiorna Firefox
c) Google Chrome Reset
- Aprire Chrome e fare clic sul menu

- Scegliere impostazioni e fare clic su Mostra impostazioni avanzata

- Fare clic su Ripristina impostazioni

- Selezionare Reset
d) Safari Reset
- Avviare il browser Safari
- Fare clic su Safari impostazioni (in alto a destra)
- Selezionare Reset Safari...

- Apparirà una finestra di dialogo con gli elementi pre-selezionati
- Assicurarsi che siano selezionati tutti gli elementi che è necessario eliminare

- Fare clic su Reimposta
- Safari verrà riavviato automaticamente
* SpyHunter scanner, pubblicati su questo sito, è destinato a essere utilizzato solo come uno strumento di rilevamento. più informazioni su SpyHunter. Per utilizzare la funzionalità di rimozione, sarà necessario acquistare la versione completa di SpyHunter. Se si desidera disinstallare SpyHunter, Clicca qui.

