Consigli sulla rimozione di Winarcher (Winarcher di disinstallazione)
Winarcher è classificato come un programma potenzialmente indesiderato, ed è gestito tramite un file chiamato “Archer.dll”. Secondo il nostro team di ricerca di malware, questo cucciolo è più probabile che dalla famiglia Elex in bundle con browser hijacker, ma la possibilità di altre minacce di infettare il PC non dovrebbe essere allontanata. Se trovi un processo in esecuzione associato con questo file, la prima cosa che si dovrebbe fare è esaminare il sistema operativo con uno scanner di malware legittimo.
Considerando che Elex dirottatori tendono a diffondersi tramite software bundle, c’è una grande possibilità che lo scanner elenco alcune diverse minacce. Non fatevi prendere dal panico. Capire quali minacce sono i più pericolosi e li elimina in primo luogo. Naturalmente, si può sbarazzarsi di tutte le minacce allo stesso tempo con l’installazione di un dispositivo di rimozione malware legittimo. Qualunque opzione scegliate, possiamo aiutarvi rimuovere Winarcher. In primo luogo, leggere la relazione per saperne di più su questo strano programma potenzialmente indesiderato.
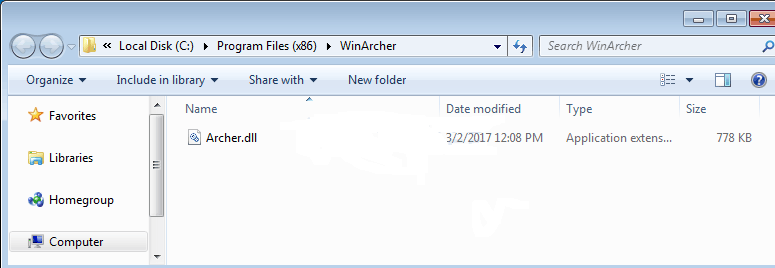
Scarica lo strumento di rimozionerimuovere Winarcher
Se il sospetto Winarcher che Pup è venuto confezionato con un dirottatore Elex, che uno tratta? Alcuni esempi sono Myhomepage123.com, Funnysite123.com e Luckystarting.com Hijacker. Essi possono modificare le impostazioni del tuo browser per farvi conoscere diverse homepage e strumenti di provider di ricerca. Essi visualizzare risultati di ricerca potenzialmente inaffidabili e utilizzare cookie traccianti per spiare i propri utenti. In particolare, i cookie possono trasferire i dati raccolti, e questo è esattamente ciò che Winarcher fa pure. Secondo la nostra ricerca, il programma potenzialmente indesiderato potrebbe monitorare silenziosamente la tua attività e, possibilmente, trasferimento dati a un server remoto. Inoltre, potrebbe essere determinante per l’aggiornamento del software. Nel complesso, il file DLL non offre servizi che sono utili agli utenti, ed è per questo è classificato come un cucciolo. Naturalmente, se si elimina Winarcher dal sistema operativo, il software che è associato potrebbe smettere di funzionare correttamente. D’altra parte, se altri componenti possono essere utilizzati per gli aggiornamenti, il file potrebbe essere scaricato nuovamente.
Anche se è facile eliminare Winarcher, non si deve pensare che il peggio è passato. Poiché questo PUP può essere associato con il software inaffidabile e addirittura dannoso, è necessario eliminarla pure. Inoltre, si dovrebbe pensare ai problemi che si potrebbe avere già ottenuto in te stesso mentre questo malware è stato attivo. Hanno interagito con annunci sospetti o scaricato software sospetti? Se avete, potrebbe subire le conseguenze per lungo tempo. Pertanto, dopo aver eliminato tutti i pezzi indesiderati del software e impiegare software di sicurezza affidabili, che è un passo che non si deve saltare in qualsiasi circostanza, è cruciale che agite con cautela. Ad esempio, dovrebbe essere cauti circa le email (principalmente, email di spam) che possono essere inviate alla tua casella di posta da intrallazzatori, se il tuo indirizzo email è stata estratta e perdeva.
Come rimuovere Winarcher?
Se avete a che fare con malware o programmi indesiderati associati con Winarcher – e siamo sicuri che sei – è necessario prendersi cura di loro. Se si desidera eliminarli manualmente, cercare guide su questo sito, o installare un anti-malware strumento che può cancellarli automaticamente. Questo software è anche molto importante per mantenere il sistema operativo protetto contro infezioni malware in futuro. Anche se è possibile eliminare Winarcher manualmente utilizzando la procedura riportata di seguito, si consiglia d’installare uno strumento antimalware affidabile per garantire che non devi preoccuparti di eventuali software sospetti in futuro.
Imparare a rimuovere Winarcher dal computer
- Passo 1. Come eliminare Winarcher da Windows?
- Passo 2. Come rimuovere Winarcher dal browser web?
- Passo 3. Come resettare il vostro browser web?
Passo 1. Come eliminare Winarcher da Windows?
a) Rimuovere Winarcher applicazione da Windows XP relativi
- Fare clic su Start
- Selezionare Pannello di controllo

- Scegliere Aggiungi o Rimuovi programmi

- Fare clic su Winarcher software correlati

- Fare clic su Rimuovi
b) Disinstallare programma correlato Winarcher da Windows 7 e Vista
- Aprire il menu Start
- Fare clic su pannello di controllo

- Vai a disinstallare un programma

- Winarcher Seleziona applicazione relativi
- Fare clic su Disinstalla

c) Elimina Winarcher correlati applicazione da Windows 8
- Premere Win + C per aprire la barra di accesso rapido

- Selezionare impostazioni e aprire il pannello di controllo

- Scegliere Disinstalla un programma

- Selezionare il programma correlato Winarcher
- Fare clic su Disinstalla

Passo 2. Come rimuovere Winarcher dal browser web?
a) Cancellare Winarcher da Internet Explorer
- Aprire il browser e premere Alt + X
- Fare clic su Gestione componenti aggiuntivi

- Selezionare barre degli strumenti ed estensioni
- Eliminare estensioni indesiderate

- Vai al provider di ricerca
- Cancellare Winarcher e scegliere un nuovo motore

- Premere nuovamente Alt + x e fare clic su Opzioni Internet

- Cambiare la home page nella scheda generale

- Fare clic su OK per salvare le modifiche apportate
b) Eliminare Winarcher da Mozilla Firefox
- Aprire Mozilla e fare clic sul menu
- Selezionare componenti aggiuntivi e spostare le estensioni

- Scegliere e rimuovere le estensioni indesiderate

- Scegliere Nuovo dal menu e selezionare opzioni

- Nella scheda Generale sostituire la home page

- Vai alla scheda di ricerca ed eliminare Winarcher

- Selezionare il nuovo provider di ricerca predefinito
c) Elimina Winarcher dai Google Chrome
- Avviare Google Chrome e aprire il menu
- Scegli più strumenti e vai a estensioni

- Terminare le estensioni del browser indesiderati

- Passare alle impostazioni (sotto le estensioni)

- Fare clic su Imposta pagina nella sezione avvio

- Sostituire la home page
- Vai alla sezione ricerca e fare clic su Gestisci motori di ricerca

- Terminare Winarcher e scegliere un nuovo provider
Passo 3. Come resettare il vostro browser web?
a) Internet Explorer Reset
- Aprire il browser e fare clic sull'icona dell'ingranaggio
- Seleziona Opzioni Internet

- Passare alla scheda Avanzate e fare clic su Reimposta

- Attivare Elimina impostazioni personali
- Fare clic su Reimposta

- Riavviare Internet Explorer
b) Ripristinare Mozilla Firefox
- Avviare Mozilla e aprire il menu
- Fare clic su guida (il punto interrogativo)

- Scegliere informazioni sulla risoluzione dei

- Fare clic sul pulsante di aggiornamento Firefox

- Selezionare Aggiorna Firefox
c) Google Chrome Reset
- Aprire Chrome e fare clic sul menu

- Scegliere impostazioni e fare clic su Mostra impostazioni avanzata

- Fare clic su Ripristina impostazioni

- Selezionare Reset
d) Ripristina Safari
- Lanciare il browser Safari
- Fai clic su Safari impostazioni (in alto a destra)
- Selezionare Reset Safari...

- Apparirà una finestra di dialogo con gli elementi pre-selezionati
- Assicurarsi che siano selezionati tutti gli elementi che è necessario eliminare

- Fare clic su Reimposta
- Safari si riavvia automaticamente
* SpyHunter scanner, pubblicati su questo sito, è destinato a essere utilizzato solo come uno strumento di rilevamento. più informazioni su SpyHunter. Per utilizzare la funzionalità di rimozione, sarà necessario acquistare la versione completa di SpyHunter. Se si desidera disinstallare SpyHunter, Clicca qui.

