Guida sulla rimozione di “This PC Has Been Blocked” (“This PC Has Been Blocked” di disinstallazione)
Sei in grado di accedere il computer periferica perché è un messaggio da Microsoft nel modo? Una frase in maiuscolo “This PC Has Been Blocked” non proviene da tecnici di sicurezza d’onore: questa affermazione è stata fatta da truffatori viziosi. Nella schermata di blu presentata, il motivo o il dispositivo di bloccaggio è identificata per essere violazioni della privacy degli utenti. Questo significa che impostori sono sostenendo che la sicurezza delle persone è stato compromesso da spyware o altro malware minaccia.
Dovuto l’attività insolita rilevato, il dispositivo è bloccato come misura di sicurezza. schermata di blocco This PC Has Been Blocked consiglia di persone da contattare Microsoft Technicians se vogliono riconquistare l’accesso al loro sistema. La comunicazione dovrebbe essere fatta tramite un numero di telefono fornito: 1-844-703-1130. Questo non è la prima volta questo helpline è stato segnalato dagli utenti di Internet. Nel gennaio del 2017, reclami su questo numero sono state fatte e persone indicato che gli individui che hanno risposto o appeso o parlavano in lingua indiana.
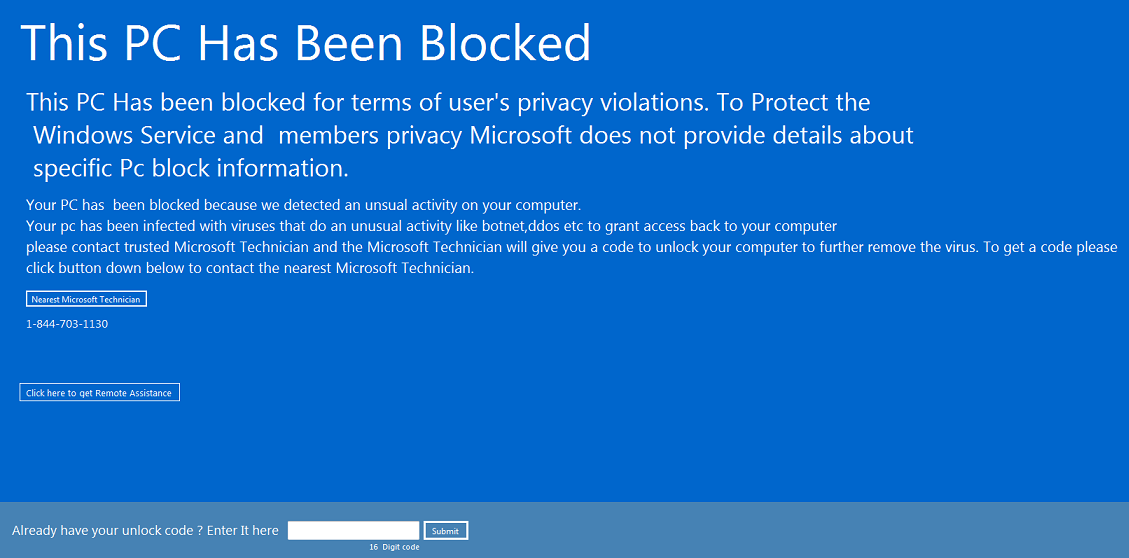
Scarica lo strumento di rimozionerimuovere “This PC Has Been Blocked”
messaggio di “This PC Has Been Blocked” presenta un pulsante particolarmente spaventoso “Clicca qui per ottenere assistenza remota”. Questo significa che l’utente fornirà il telecomando per le persone dietro questo armadietto dello schermo. Anche se che si aspettano fornire Microsoft Technicians con il potere di aiutarvi, ma in realtà, si consentirà sconosciuto impone di avviare vari comandi del dispositivo. Certamente non essere focalizzate sulla risoluzione dei problemi di sicurezza: è l’opposto. Dopo aver acquisito il controllo remoto, hacker potrebbe collocare spyware o malware nel vostro sistema e interromperla ulteriormente.
“This PC Has Been Blocked” lo schermo si blocca perché un Trojan è già presente nel vostro sistema. Non continuare in questo cammino di raccogliere ancora più malware parassiti. Oltre alla scelta di ricevere assistenza remota, schermo-gavone propone di impegnarsi in una conversazione verbale via 1-844-703-1130 helpline. Tuttavia, questo numero è stato notato già appartenere a truffatori che saranno solo interessati a promuovere vari elementi di sicurezza canaglia. In questo caso, “This PC Has Been Blocked” vi esorto a ottenere un codice che potrebbe sbloccare un dispositivo. È molto probabile che una certa quantità di denaro è necessario per ricevere la password. Si suppone per essere un codice di 16 cifre, ma quello vero si è rivelato per essere molto più lungo.
Per fortuna, non c’è alcun motivo per utilizzare una delle opzioni presentate come siamo in grado di fornire il codice di risparmio del computer completamente free-of-charge. Nella parte inferiore della schermata di “This PC Has Been Blocked”, potete vedere una linea con le parole “hai già il tuo codice di sblocco? Inseriscilo qui”. Nello spazio vuoto, digitare questo codice: XP8BF-F8HPF-PY6BX-K24PJ-RAA00. Questo dovrebbe sbloccare il dispositivo. Tuttavia, ricordate che anche se sei riuscito a fuggire l’armadietto schermo, il Trojan responsabile rimane ancora nel vostro sistema. Al fine di rimuovere “This PC Has Been Blocked”, sei per eseguire una scansione di sicurezza completo, come la rimozione manuale di Trojan è abbastanza complicata.
Come può diventare minacciato da un virus “This PC Has Been Blocked”?
virus di “This PC Has Been Blocked” e sua Trojan può diventare il tuo incubo peggiore se si scarica materiale da fonti inaffidabili. Abbiamo sentito molte storie quando persone vari giochi, applicazioni software da fonti dispari e finito per l’installazione di qualcosa di completamente estraneo all’offerta originale. Ad esempio, potrebbe essere adescati con l’idea di scaricare un gioco appena rilasciata, ma in realtà, il dispositivo potrebbe installare un Trojan che fingeva soltanto di essere un programma affidabile. Al fine di essere al sicuro, anche evitare download-to-peer che anche possibile distribuire malware.
Come eliminare “This PC Has Been Blocked”?
Per sfuggire l’armadietto di schermo “This PC Has Been Blocked”, immettere XP8BF-F8HPF-PY6BX-K24PJ-RAA00 password nell’area richiesta. Tuttavia, dopo di che, è ancora necessario rimuovere “This PC Has Been Blocked” che ha attivato l’armadietto in primo luogo. Applicare antimalware per questo compito. Elimina “This PC Has Been Blocked” completamente senza esitazione.
Imparare a rimuovere “This PC Has Been Blocked” dal computer
- Passo 1. Come eliminare “This PC Has Been Blocked” da Windows?
- Passo 2. Come rimuovere “This PC Has Been Blocked” dal browser web?
- Passo 3. Come resettare il vostro browser web?
Passo 1. Come eliminare “This PC Has Been Blocked” da Windows?
a) Rimuovere “This PC Has Been Blocked” applicazione da Windows XP relativi
- Fare clic su Start
- Selezionare Pannello di controllo

- Scegliere Aggiungi o Rimuovi programmi

- Fare clic su “This PC Has Been Blocked” software correlati

- Fare clic su Rimuovi
b) Disinstallare programma correlato “This PC Has Been Blocked” da Windows 7 e Vista
- Aprire il menu Start
- Fare clic su pannello di controllo

- Vai a disinstallare un programma

- “This PC Has Been Blocked” Seleziona applicazione relativi
- Fare clic su Disinstalla

c) Elimina “This PC Has Been Blocked” correlati applicazione da Windows 8
- Premere Win + C per aprire la barra di accesso rapido

- Selezionare impostazioni e aprire il pannello di controllo

- Scegliere Disinstalla un programma

- Selezionare il programma correlato “This PC Has Been Blocked”
- Fare clic su Disinstalla

Passo 2. Come rimuovere “This PC Has Been Blocked” dal browser web?
a) Cancellare “This PC Has Been Blocked” da Internet Explorer
- Aprire il browser e premere Alt + X
- Fare clic su Gestione componenti aggiuntivi

- Selezionare barre degli strumenti ed estensioni
- Eliminare estensioni indesiderate

- Vai al provider di ricerca
- Cancellare “This PC Has Been Blocked” e scegliere un nuovo motore

- Premere nuovamente Alt + x e fare clic su Opzioni Internet

- Cambiare la home page nella scheda generale

- Fare clic su OK per salvare le modifiche apportate
b) Eliminare “This PC Has Been Blocked” da Mozilla Firefox
- Aprire Mozilla e fare clic sul menu
- Selezionare componenti aggiuntivi e spostare le estensioni

- Scegliere e rimuovere le estensioni indesiderate

- Scegliere Nuovo dal menu e selezionare opzioni

- Nella scheda Generale sostituire la home page

- Vai alla scheda di ricerca ed eliminare “This PC Has Been Blocked”

- Selezionare il nuovo provider di ricerca predefinito
c) Elimina “This PC Has Been Blocked” dai Google Chrome
- Avviare Google Chrome e aprire il menu
- Scegli più strumenti e vai a estensioni

- Terminare le estensioni del browser indesiderati

- Passare alle impostazioni (sotto le estensioni)

- Fare clic su Imposta pagina nella sezione avvio

- Sostituire la home page
- Vai alla sezione ricerca e fare clic su Gestisci motori di ricerca

- Terminare “This PC Has Been Blocked” e scegliere un nuovo provider
Passo 3. Come resettare il vostro browser web?
a) Internet Explorer Reset
- Aprire il browser e fare clic sull'icona dell'ingranaggio
- Seleziona Opzioni Internet

- Passare alla scheda Avanzate e fare clic su Reimposta

- Attivare Elimina impostazioni personali
- Fare clic su Reimposta

- Riavviare Internet Explorer
b) Ripristinare Mozilla Firefox
- Avviare Mozilla e aprire il menu
- Fare clic su guida (il punto interrogativo)

- Scegliere informazioni sulla risoluzione dei

- Fare clic sul pulsante di aggiornamento Firefox

- Selezionare Aggiorna Firefox
c) Google Chrome Reset
- Aprire Chrome e fare clic sul menu

- Scegliere impostazioni e fare clic su Mostra impostazioni avanzata

- Fare clic su Ripristina impostazioni

- Selezionare Reset
d) Ripristina Safari
- Lanciare il browser Safari
- Fai clic su Safari impostazioni (in alto a destra)
- Selezionare Reset Safari...

- Apparirà una finestra di dialogo con gli elementi pre-selezionati
- Assicurarsi che siano selezionati tutti gli elementi che è necessario eliminare

- Fare clic su Reimposta
- Safari si riavvia automaticamente
* SpyHunter scanner, pubblicati su questo sito, è destinato a essere utilizzato solo come uno strumento di rilevamento. più informazioni su SpyHunter. Per utilizzare la funzionalità di rimozione, sarà necessario acquistare la versione completa di SpyHunter. Se si desidera disinstallare SpyHunter, Clicca qui.

