TechAgent software è descritto sulla sua pagina ufficiale come uno strumento che consente agli utenti di connettersi a una rete di esperti di computer che può aiutarli a risolvere i problemi con i sistemi operativi. Gli utenti PC possono trovare il programma di installazione di TechAgent incorporato con altri freeware come AnonymizerGadget ed EazyZoom. Il programma TechAgent può essere visualizzato come un pannello di piccola chat in basso a destra e fornire collegamenti per supportare la diagnosi personale e sistema.
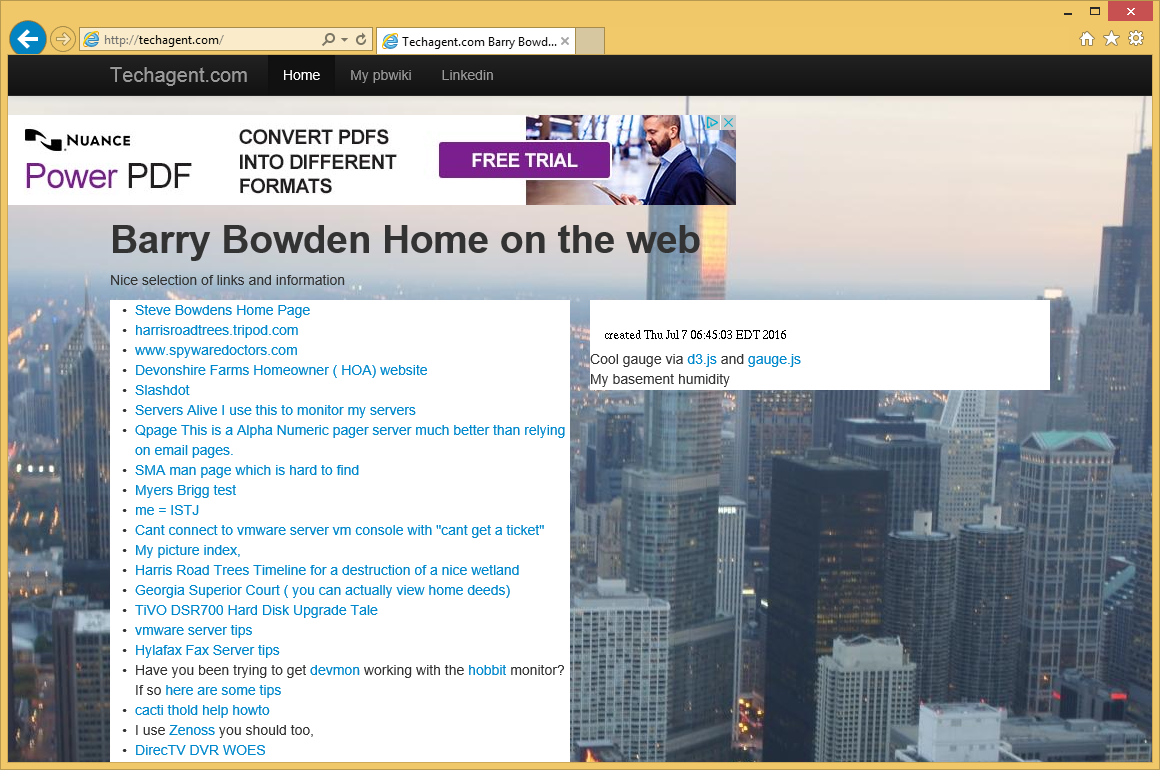 Scarica lo strumento di rimozionerimuovere TechAgent Ads
Scarica lo strumento di rimozionerimuovere TechAgent Ads
“Siamo qui per aiutare!” ma non si dovrebbe chiedere aiuto tramite il programma di TechAgent è il motto degli sviluppatori dietro TechAgent. Gli investigatori sicurezza rivelano che l’applicazione di TechAgent è una versione ri-branded di 24 × 7 aiuto che abbiamo elencato come un programma indesiderato potenzialmente (PUP). Tuttavia, TechAgent è classificato come adware, perché è stato progettato per mostrare annunci pubblicitari e commercializzazioni sondaggi oltre a elencare i numeri di telefono sospetti. I tecnici di computer connessi con TechAgent potrebbero non essere concesso in licenza per eseguire riparazioni su macchine alimentate dal sistema operativo Windows. Ci sono molti rapporti che i truffatori usano i numeri di telefono elencati sull’interfaccia di TechAgent.
Se il tuo browser non funziona correttamente e la finestra del programma di TechAgent si apre dopo i problemi si sono calmati, c’è una possibilità che TechAgent li sta causando. L’idea dietro il pannello chat TechAgent può essere nobile, ma con gli artisti possono utilizzare la vostra fiducia per trovare la loro strada nel tuo computer e raccogliere dati, come ben causa danni. Inoltre, messaggi pop-up di TechAgent possono invitare gli utenti a installare strumenti di sicurezza canaglia come avanzata soluzione Antispyware e AdwareCops. Si dovrebbero evitare richieste remote desktop da tecnici che lavorano con TechAgent perché si potrebbero perdere dati. Abbiamo registrato casi dove gli utenti sono guidati a pensare che hanno bisogno di pagare centinaia di dollari per pulire i PC da minacce che non erano sui loro sistemi. Esperti di sicurezza consigliano agli utenti di rimuovere l’adware di TechAgent con l’aiuto di una suite anti-malware affidabile che può eliminare applicazioni pericolose dalla vostra macchina.
Imparare a rimuovere TechAgent Ads dal computer
- Passo 1. Come eliminare TechAgent Ads da Windows?
- Passo 2. Come rimuovere TechAgent Ads dal browser web?
- Passo 3. Come resettare il vostro browser web?
Passo 1. Come eliminare TechAgent Ads da Windows?
a) Rimuovere TechAgent Ads applicazione da Windows XP relativi
- Fare clic su Start
- Selezionare Pannello di controllo

- Scegliere Aggiungi o Rimuovi programmi

- Fare clic su TechAgent Ads software correlati

- Fare clic su Rimuovi
b) Disinstallare programma correlato TechAgent Ads da Windows 7 e Vista
- Aprire il menu Start
- Fare clic su pannello di controllo

- Vai a disinstallare un programma

- TechAgent Ads Seleziona applicazione relativi
- Fare clic su Disinstalla

c) Elimina TechAgent Ads correlati applicazione da Windows 8
- Premere Win + C per aprire la barra di accesso rapido

- Selezionare impostazioni e aprire il pannello di controllo

- Scegliere Disinstalla un programma

- Selezionare il programma correlato TechAgent Ads
- Fare clic su Disinstalla

Passo 2. Come rimuovere TechAgent Ads dal browser web?
a) Cancellare TechAgent Ads da Internet Explorer
- Aprire il browser e premere Alt + X
- Fare clic su Gestione componenti aggiuntivi

- Selezionare barre degli strumenti ed estensioni
- Eliminare estensioni indesiderate

- Vai al provider di ricerca
- Cancellare TechAgent Ads e scegliere un nuovo motore

- Premere nuovamente Alt + x e fare clic su Opzioni Internet

- Cambiare la home page nella scheda generale

- Fare clic su OK per salvare le modifiche apportate
b) Eliminare TechAgent Ads da Mozilla Firefox
- Aprire Mozilla e fare clic sul menu
- Selezionare componenti aggiuntivi e spostare le estensioni

- Scegliere e rimuovere le estensioni indesiderate

- Scegliere Nuovo dal menu e selezionare opzioni

- Nella scheda Generale sostituire la home page

- Vai alla scheda di ricerca ed eliminare TechAgent Ads

- Selezionare il nuovo provider di ricerca predefinito
c) Elimina TechAgent Ads dai Google Chrome
- Avviare Google Chrome e aprire il menu
- Scegli più strumenti e vai a estensioni

- Terminare le estensioni del browser indesiderati

- Passare alle impostazioni (sotto le estensioni)

- Fare clic su Imposta pagina nella sezione avvio

- Sostituire la home page
- Vai alla sezione ricerca e fare clic su Gestisci motori di ricerca

- Terminare TechAgent Ads e scegliere un nuovo provider
Passo 3. Come resettare il vostro browser web?
a) Internet Explorer Reset
- Aprire il browser e fare clic sull'icona dell'ingranaggio
- Seleziona Opzioni Internet

- Passare alla scheda Avanzate e fare clic su Reimposta

- Attivare Elimina impostazioni personali
- Fare clic su Reimposta

- Riavviare Internet Explorer
b) Ripristinare Mozilla Firefox
- Avviare Mozilla e aprire il menu
- Fare clic su guida (il punto interrogativo)

- Scegliere informazioni sulla risoluzione dei

- Fare clic sul pulsante di aggiornamento Firefox

- Selezionare Aggiorna Firefox
c) Google Chrome Reset
- Aprire Chrome e fare clic sul menu

- Scegliere impostazioni e fare clic su Mostra impostazioni avanzata

- Fare clic su Ripristina impostazioni

- Selezionare Reset
d) Ripristina Safari
- Lanciare il browser Safari
- Fai clic su Safari impostazioni (in alto a destra)
- Selezionare Reset Safari...

- Apparirà una finestra di dialogo con gli elementi pre-selezionati
- Assicurarsi che siano selezionati tutti gli elementi che è necessario eliminare

- Fare clic su Reimposta
- Safari si riavvia automaticamente
* SpyHunter scanner, pubblicati su questo sito, è destinato a essere utilizzato solo come uno strumento di rilevamento. più informazioni su SpyHunter. Per utilizzare la funzionalità di rimozione, sarà necessario acquistare la versione completa di SpyHunter. Se si desidera disinstallare SpyHunter, Clicca qui.

