Junk Cleaner non è la soluzione più adatta se si desidera mantenere il sistema libero di file spazzatura. Questo software è classificato come un potenzialmente indesiderati programma (PUP), che significa che non è necessario installarlo. In teoria, Junk Cleaner dovrebbe aumentare le prestazioni del vostro PC rimuovendo tutti i file che non hai bisogno. Quando si disinstalla alcuni programmi, possono lasciare tracce della loro esistenza, che sono conosciuti come i file spazzatura. Gli stesso stack di dati non necessari quando si utilizzano applicazioni come il client di chat e Web browser.
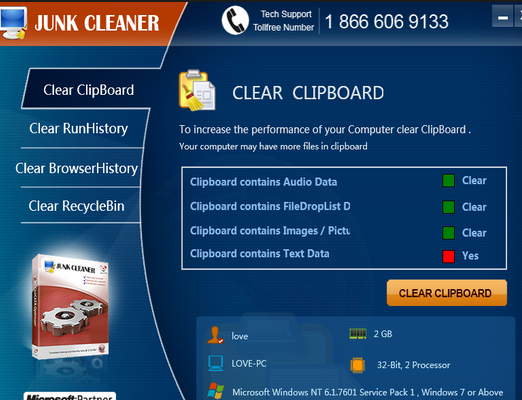 è davvero una buona idea per eliminare i file spazzatura tanto in tanto, ma Junk Cleaner non può eseguire correttamente il processo. Inoltre, la licenza di questo PUP non è gratuita. I suoi sviluppatori utenti una tassa di $50. Non si consiglia di pagare per un prodotto di software inutile. Questa applicazione sospetta non ha nessun sito ufficiale, che è sempre un cattivo segno. Junk Cleaner può essere distribuito da freeware, che è un metodo noto come impacchettare.
è davvero una buona idea per eliminare i file spazzatura tanto in tanto, ma Junk Cleaner non può eseguire correttamente il processo. Inoltre, la licenza di questo PUP non è gratuita. I suoi sviluppatori utenti una tassa di $50. Non si consiglia di pagare per un prodotto di software inutile. Questa applicazione sospetta non ha nessun sito ufficiale, che è sempre un cattivo segno. Junk Cleaner può essere distribuito da freeware, che è un metodo noto come impacchettare.
Scarica lo strumento di rimozionerimuovere Junk Cleaner
È sempre consigliabile caricare meno popolari programmi a costo zero tramite il ‘Custom’ o avanzato ‘ menu, che dovrebbe permettere di deselezionare componenti inaffidabili come Junk Cleaner manualmente. Junk Cleaner può cambiare automaticamente alcune impostazioni del tuo sistema operativo (OS). Junk Cleaner può creare registri di Windows che si avviano automaticamente all’avvio del sistema. Questo ottimizzatore di sistema discutibile può quindi iniziare a mostrare falso sistema di scansione. Gli avvisi di Junk Cleaner potrebbero non essere affidabili. I risultati possono essere sostanzialmente esagerati per spaventare voi. Questo PUP potrebbe rilevare centinaia di file spazzatura, anche se avete appena installato il tuo Windows. La prima reazione di molti utenti di PC può essere fare clic sul pulsante ‘Fix ora’. Così facendo, non si avvierà un processo di pulizia. Invece, Junk Cleaner si aprirà una pagina di Web incoraggiarvi ad acquistare la licenza completa. Invece di perdere denaro a questo schema, si deve installare software di sicurezza credibile e utilizzarlo per eliminare Junk Cleaner.
Imparare a rimuovere Junk Cleaner dal computer
- Passo 1. Rimuovere Junk Cleaner in Modalità Provvisoria con Rete.
- Passo 2. Rimuovere Junk Cleaner utilizzando System Restore
- Passo 3. Recuperare i vostri dati
Passo 1. Rimuovere Junk Cleaner in Modalità Provvisoria con Rete.
a) Passo 1. L'accesso in Modalità Provvisoria con Rete.
Per Windows 7/Vista/XP
- Start → Arresto → Riavvia → OK.

- Premere e tenere premuto il tasto F8 fino Avanzate Opzioni di Avvio viene visualizzata.
- Scegliere Modalità Provvisoria con Rete

Per Windows 8/10 utenti
- Premere il pulsante di accensione che appare in Windows schermata di login. Premere e tenere premuto il tasto Maiusc. Fare Clic Su Riavvia.

- Risolvere → Avanzate opzioni → Impostazioni di Avvio → Riavvia.

- Scegliere di Attivare la Modalità Provvisoria con Rete.

b) Passo 2. Rimuovere Junk Cleaner.
Ora è necessario aprire il browser e scaricare un qualche tipo di software anti-malware. Scegliere un affidabile, installarla e hanno una scansione del tuo computer alla ricerca di minacce. Quando il ransomware è trovato, rimuoverlo. Se, per qualche motivo, non è possibile accedere in Modalità Provvisoria con Rete, andare con un'altra opzione.Passo 2. Rimuovere Junk Cleaner utilizzando System Restore
a) Passo 1. Accedere in Modalità Sicura con Command Prompt.
Per Windows 7/Vista/XP
- Start → Arresto → Riavvia → OK.

- Premere e tenere premuto il tasto F8 fino Avanzate Opzioni di Avvio viene visualizzata.
- Selezionare Modalità Provvisoria con Command Prompt.

Per Windows 8/10 utenti
- Premere il pulsante di accensione che appare in Windows schermata di login. Premere e tenere premuto il tasto Maiusc. Fare Clic Su Riavvia.

- Risolvere → Avanzate opzioni → Impostazioni di Avvio → Riavvia.

- Scegliere di Attivare la Modalità Provvisoria con Command Prompt.

b) Passo 2. Ripristino di file e impostazioni.
- È necessario digitare cd di ripristino nella finestra che appare. Premere Enter.
- Tipo di rstrui.exe e premere di nuovo Invio.

- Una finestra pop-up e premere Avanti. Scegliere un punto di ripristino e premere di nuovo Avanti.

- Premere Sì.
Passo 3. Recuperare i vostri dati
Mentre il backup è essenziale, c'è ancora molto pochi gli utenti che non l'hanno. Se siete uno di loro, si può provare il seguente fornito metodi e appena potreste essere in grado di recuperare i file.a) Utilizzo di Data Recovery Pro per recuperare i file crittografati.
- Scarica Data Recovery Pro, preferibilmente da un affidabile sito web.
- La scansione del dispositivo per i file recuperabili.

- Il loro recupero.
b) Ripristinare i file attraverso Windows Versioni Precedenti
Se hai avuto Ripristino configurazione di Sistema è abilitata, è possibile recuperare i file attraverso Windows Versioni Precedenti.- Trovare un file che si desidera recuperare.
- Fare clic destro su di esso.
- Selezionare Proprietà e quindi le versioni Precedenti.

- Scegli la versione del file che si desidera ripristinare e premere il tasto di Ripristino.
c) Utilizzando Shadow Explorer per recuperare i file
Se siete fortunati, il ransomware fatto di non cancellare le copie shadow. Essi sono costituiti dal sistema automaticamente quando il sistema si blocca.- Vai al sito ufficiale (shadowexplorer.com) e di acquisire l'Ombra di Explorer.
- Impostare e aprirlo.
- Premere il menu a discesa e scegliere il disco che si desidera.

- Se le cartelle sono recuperabili, che apparirà lì. Premere sulla cartella e poi Esportare.
* SpyHunter scanner, pubblicati su questo sito, è destinato a essere utilizzato solo come uno strumento di rilevamento. più informazioni su SpyHunter. Per utilizzare la funzionalità di rimozione, sarà necessario acquistare la versione completa di SpyHunter. Se si desidera disinstallare SpyHunter, Clicca qui.

