Che cosa è un adware
Trygetfree.com pop-ups è causata da un adware sul vostro sistema operativo. Si affrettò programma gratuito installazioni portano spesso a pubblicità-sostenuto programma di infezioni. Perché ad-supported applicazioni in grado di infiltrarsi invisibile e può lavorare in background, alcuni utenti non sono nemmeno a conoscenza di tali applicazioni impostazioni sui loro sistemi. La pubblicità-sostenuto applicazione non direttamente un pericolo per il tuo sistema dal momento che non è software malevolo ma si farà un enorme quantità di annunci per inondare il vostro schermo. Tuttavia, il reindirizzamento a un sito dannoso, molto più dannoso minaccia potrebbe infettare il vostro sistema. Se si desidera mantenere il computer sicuro, si dovrà abolire Trygetfree.com.
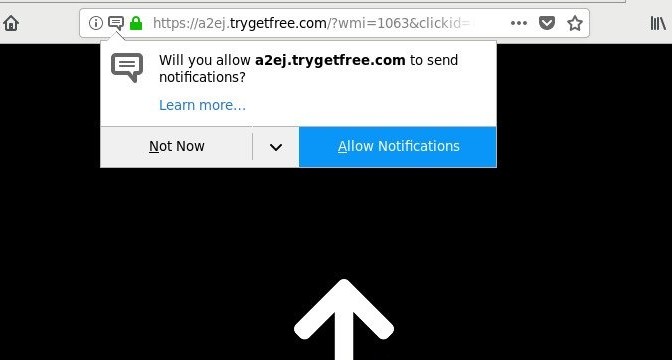
Scarica lo strumento di rimozionerimuovere Trygetfree.com
Come fa il adware lavoro
Dal momento che gli utenti non impostare l’infezione, consapevoli di ciò che è adware utilizzano software freeware per inserire il tuo sistema operativo. Questi non ha voluto set ups accadere così spesso perché non tutti sono a conoscenza del fatto che il freeware che può consentire indesiderati offre. Adware, browser hijacker e altre forse i programmi non necessari (Pup) sono tra quelli che potrebbe scivolare passato. Se la modalità di Default è usato per impostare il software libero, il tutto aggiunto offre installare. Che è il motivo per cui si dovrebbe optare per Anticipo (Custom) impostazioni. Si sarà in grado di deselezionare tutti in quelle impostazioni, quindi selezionare. Non si può mai sapere cosa potrebbe essere collegato ad freeware quindi scegliere sempre quelle impostazioni.
Si inizierà a notare gli annunci non appena adware set up. Se si utilizza Internet Explorer, Google Chrome o Mozilla Firefox, che verranno interessati. Quindi, a seconda di quale browser preferite, c’è pubblicità ovunque, per sbarazzarsi di loro è necessario disinstallare Trygetfree.com. Tutta la ragione di un ad-supported software esistenza di visualizzare la pubblicità.Si può qualche volta collidere con adware raccomandando acquisire un qualche tipo di software, ma si dovrebbe mai fare.Le applicazioni e gli aggiornamenti devono essere scaricati solo da affidabile portali e non casuali pop-up. Nel caso In cui vi state chiedendo perché, download adware generato pubblicità potrebbe portare a una molto più grave contaminazione. Il motivo dietro la lentezza del vostro sistema operativo e il browser si blocca può essere anche l’adware. Adware sul vostro sistema operativo sarà solo messo in pericolo, in modo da cancellare Trygetfree.com.
Come disinstallare Trygetfree.com
Si potrebbe risolvere Trygetfree.com in due modi, a seconda della vostra comprensione con l’OSs. Vi consigliamo di acquistare il software anti-spyware per Trygetfree.com di rimozione per il metodo più veloce. Si potrebbe anche cancellare Trygetfree.com manualmente, ma può essere più difficile di annunci è bisogno di fare tutto da soli, anche identificare dove il ad-supported applicazione si nasconde.
Scarica lo strumento di rimozionerimuovere Trygetfree.com
Imparare a rimuovere Trygetfree.com dal computer
- Passo 1. Come eliminare Trygetfree.com da Windows?
- Passo 2. Come rimuovere Trygetfree.com dal browser web?
- Passo 3. Come resettare il vostro browser web?
Passo 1. Come eliminare Trygetfree.com da Windows?
a) Rimuovere Trygetfree.com relativa applicazione da Windows XP
- Fare clic su Start
- Selezionare Pannello Di Controllo

- Scegliere Aggiungi o rimuovi programmi

- Fare clic su Trygetfree.com software correlato

- Fare Clic Su Rimuovi
b) Disinstallare Trygetfree.com il relativo programma dal Windows 7 e Vista
- Aprire il menu Start
- Fare clic su Pannello di Controllo

- Vai a Disinstallare un programma

- Selezionare Trygetfree.com applicazione correlati
- Fare Clic Su Disinstalla

c) Eliminare Trygetfree.com relativa applicazione da Windows 8
- Premere Win+C per aprire la barra di Fascino

- Selezionare Impostazioni e aprire il Pannello di Controllo

- Scegliere Disinstalla un programma

- Selezionare Trygetfree.com relative al programma
- Fare Clic Su Disinstalla

d) Rimuovere Trygetfree.com da Mac OS X di sistema
- Selezionare le Applicazioni dal menu Vai.

- In Applicazione, è necessario trovare tutti i programmi sospetti, tra cui Trygetfree.com. Fare clic destro su di essi e selezionare Sposta nel Cestino. È anche possibile trascinare l'icona del Cestino sul Dock.

Passo 2. Come rimuovere Trygetfree.com dal browser web?
a) Cancellare Trygetfree.com da Internet Explorer
- Aprire il browser e premere Alt + X
- Fare clic su Gestione componenti aggiuntivi

- Selezionare barre degli strumenti ed estensioni
- Eliminare estensioni indesiderate

- Vai al provider di ricerca
- Cancellare Trygetfree.com e scegliere un nuovo motore

- Premere nuovamente Alt + x e fare clic su Opzioni Internet

- Cambiare la home page nella scheda generale

- Fare clic su OK per salvare le modifiche apportate
b) Eliminare Trygetfree.com da Mozilla Firefox
- Aprire Mozilla e fare clic sul menu
- Selezionare componenti aggiuntivi e spostare le estensioni

- Scegliere e rimuovere le estensioni indesiderate

- Scegliere Nuovo dal menu e selezionare opzioni

- Nella scheda Generale sostituire la home page

- Vai alla scheda di ricerca ed eliminare Trygetfree.com

- Selezionare il nuovo provider di ricerca predefinito
c) Elimina Trygetfree.com dai Google Chrome
- Avviare Google Chrome e aprire il menu
- Scegli più strumenti e vai a estensioni

- Terminare le estensioni del browser indesiderati

- Passare alle impostazioni (sotto le estensioni)

- Fare clic su Imposta pagina nella sezione avvio

- Sostituire la home page
- Vai alla sezione ricerca e fare clic su Gestisci motori di ricerca

- Terminare Trygetfree.com e scegliere un nuovo provider
d) Rimuovere Trygetfree.com dal Edge
- Avviare Microsoft Edge e selezionare più (i tre punti in alto a destra dello schermo).

- Impostazioni → scegliere cosa cancellare (si trova sotto il Cancella opzione dati di navigazione)

- Selezionare tutto ciò che si desidera eliminare e premere Cancella.

- Pulsante destro del mouse sul pulsante Start e selezionare Task Manager.

- Trovare Edge di Microsoft nella scheda processi.
- Pulsante destro del mouse su di esso e selezionare Vai a dettagli.

- Cercare tutti i Microsoft Edge relative voci, tasto destro del mouse su di essi e selezionare Termina operazione.

Passo 3. Come resettare il vostro browser web?
a) Internet Explorer Reset
- Aprire il browser e fare clic sull'icona dell'ingranaggio
- Seleziona Opzioni Internet

- Passare alla scheda Avanzate e fare clic su Reimposta

- Attivare Elimina impostazioni personali
- Fare clic su Reimposta

- Riavviare Internet Explorer
b) Ripristinare Mozilla Firefox
- Avviare Mozilla e aprire il menu
- Fare clic su guida (il punto interrogativo)

- Scegliere informazioni sulla risoluzione dei

- Fare clic sul pulsante di aggiornamento Firefox

- Selezionare Aggiorna Firefox
c) Google Chrome Reset
- Aprire Chrome e fare clic sul menu

- Scegliere impostazioni e fare clic su Mostra impostazioni avanzata

- Fare clic su Ripristina impostazioni

- Selezionare Reset
d) Safari Reset
- Avviare il browser Safari
- Fare clic su Safari impostazioni (in alto a destra)
- Selezionare Reset Safari...

- Apparirà una finestra di dialogo con gli elementi pre-selezionati
- Assicurarsi che siano selezionati tutti gli elementi che è necessario eliminare

- Fare clic su Reimposta
- Safari verrà riavviato automaticamente
* SpyHunter scanner, pubblicati su questo sito, è destinato a essere utilizzato solo come uno strumento di rilevamento. più informazioni su SpyHunter. Per utilizzare la funzionalità di rimozione, sarà necessario acquistare la versione completa di SpyHunter. Se si desidera disinstallare SpyHunter, Clicca qui.

