Cosa dire di questa contaminazione
Search.hcheckmyemail.co è un browser hijacker non classificato come una grave contaminazione. I dirottatori non sono di solito volentieri installato dagli utenti, che potrebbe anche non essere a conoscenza della contaminazione. Browser hijacker sono di solito visto distribuiti attraverso freeware pacchetti. Un reindirizzare virus è un virus pericoloso e non deve danneggiare. Sarà, tuttavia, portare reindirizza a promosso pagine. Questi siti web non sempre sicuro, in modo se si deve inserire un web pericolosi, si può finire con un molto più grave infezione nel sistema. Si ottiene nulla, mantenendo il redirect virus. Se si desidera tornare al consueto navigazione, è necessario terminare Search.hcheckmyemail.co.
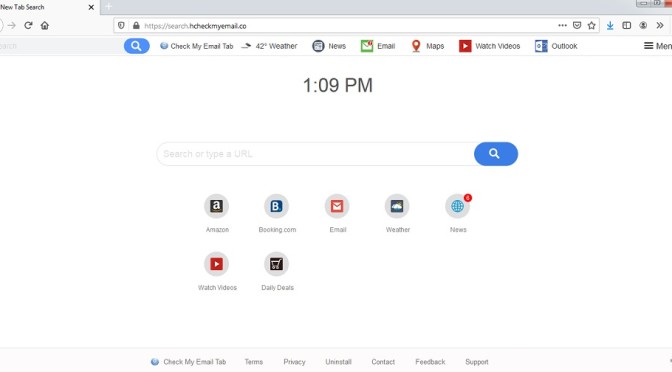
Scarica lo strumento di rimozionerimuovere Search.hcheckmyemail.co
Come sono hijacker del browser, di solito installato
Potrebbe non essere noto a molti utenti che offerte aggiuntive venire insieme con il freeware. Potrebbe essere tutti i tipi di oggetti, come adware, hijacker e altri tipi di indesiderati utilità. Gli utenti spesso finiscono con browser hijacker e altre non voleva applicazioni perché non scegliere Avanzate impostazioni durante l’impostazione di programmi gratuiti. Assicurarsi di deselezionare tutto ciò che diventa visibile in modalità Avanzata. Optando per le impostazioni di Default, è dare a coloro che dispone dell’autorizzazione per impostare automaticamente. Se è inserito il tuo PC, eliminare Search.hcheckmyemail.co.
Perché devo cancellare Search.hcheckmyemail.co?
Aspettiamo per le impostazioni del browser essere cambiato come presto come è impostato il redirect virus. Vedrete che la vostra home page, le nuove schede e motore di ricerca sono stati la pagina del dirottatore promossa sito web. Può colpire tutti i browser più diffusi, tra cui Internet Explorer, Mozilla Firefox e Google Chrome. Invertire le modifiche potrebbero non essere possibile a meno che non si assicurarsi di disinstallare Search.hcheckmyemail.co prima. È necessario astenersi dall’utilizzare il motore di ricerca indicato sulla nuova homepage, perché si è esposti a un sacco di pubblicità di contenuto, al fine di reindirizzare l’utente. Il browser intruso vuole rendere quanto più denaro possibile, che è il motivo per cui coloro che reindirizza sarebbe accaduto. Si verrà reindirizzati a tutti i tipi di strani siti web, il che rende hijacker molto fastidioso che fare. Coloro che reindirizza anche comportare un certo rischio per voi in quanto non sono solo fastidiosi, ma anche piuttosto pericoloso. Si può essere portato ad alcuni dannosi sito web, dove malware può essere in agguato, da tali reindirizzamenti. non fa parte del sistema operativo.
Come terminare Search.hcheckmyemail.co
Così come per abolire Search.hcheckmyemail.co, si consiglia di utilizzare applicazioni anti-spyware. Andando con la mano Search.hcheckmyemail.co eliminazione significa che si dovrà trovare il browser intruso te. Se si scorre verso il basso, si noterà una guida che abbiamo creato per aiutare a rimuovere Search.hcheckmyemail.co.Scarica lo strumento di rimozionerimuovere Search.hcheckmyemail.co
Imparare a rimuovere Search.hcheckmyemail.co dal computer
- Passo 1. Come eliminare Search.hcheckmyemail.co da Windows?
- Passo 2. Come rimuovere Search.hcheckmyemail.co dal browser web?
- Passo 3. Come resettare il vostro browser web?
Passo 1. Come eliminare Search.hcheckmyemail.co da Windows?
a) Rimuovere Search.hcheckmyemail.co relativa applicazione da Windows XP
- Fare clic su Start
- Selezionare Pannello Di Controllo

- Scegliere Aggiungi o rimuovi programmi

- Fare clic su Search.hcheckmyemail.co software correlato

- Fare Clic Su Rimuovi
b) Disinstallare Search.hcheckmyemail.co il relativo programma dal Windows 7 e Vista
- Aprire il menu Start
- Fare clic su Pannello di Controllo

- Vai a Disinstallare un programma

- Selezionare Search.hcheckmyemail.co applicazione correlati
- Fare Clic Su Disinstalla

c) Eliminare Search.hcheckmyemail.co relativa applicazione da Windows 8
- Premere Win+C per aprire la barra di Fascino

- Selezionare Impostazioni e aprire il Pannello di Controllo

- Scegliere Disinstalla un programma

- Selezionare Search.hcheckmyemail.co relative al programma
- Fare Clic Su Disinstalla

d) Rimuovere Search.hcheckmyemail.co da Mac OS X di sistema
- Selezionare le Applicazioni dal menu Vai.

- In Applicazione, è necessario trovare tutti i programmi sospetti, tra cui Search.hcheckmyemail.co. Fare clic destro su di essi e selezionare Sposta nel Cestino. È anche possibile trascinare l'icona del Cestino sul Dock.

Passo 2. Come rimuovere Search.hcheckmyemail.co dal browser web?
a) Cancellare Search.hcheckmyemail.co da Internet Explorer
- Aprire il browser e premere Alt + X
- Fare clic su Gestione componenti aggiuntivi

- Selezionare barre degli strumenti ed estensioni
- Eliminare estensioni indesiderate

- Vai al provider di ricerca
- Cancellare Search.hcheckmyemail.co e scegliere un nuovo motore

- Premere nuovamente Alt + x e fare clic su Opzioni Internet

- Cambiare la home page nella scheda generale

- Fare clic su OK per salvare le modifiche apportate
b) Eliminare Search.hcheckmyemail.co da Mozilla Firefox
- Aprire Mozilla e fare clic sul menu
- Selezionare componenti aggiuntivi e spostare le estensioni

- Scegliere e rimuovere le estensioni indesiderate

- Scegliere Nuovo dal menu e selezionare opzioni

- Nella scheda Generale sostituire la home page

- Vai alla scheda di ricerca ed eliminare Search.hcheckmyemail.co

- Selezionare il nuovo provider di ricerca predefinito
c) Elimina Search.hcheckmyemail.co dai Google Chrome
- Avviare Google Chrome e aprire il menu
- Scegli più strumenti e vai a estensioni

- Terminare le estensioni del browser indesiderati

- Passare alle impostazioni (sotto le estensioni)

- Fare clic su Imposta pagina nella sezione avvio

- Sostituire la home page
- Vai alla sezione ricerca e fare clic su Gestisci motori di ricerca

- Terminare Search.hcheckmyemail.co e scegliere un nuovo provider
d) Rimuovere Search.hcheckmyemail.co dal Edge
- Avviare Microsoft Edge e selezionare più (i tre punti in alto a destra dello schermo).

- Impostazioni → scegliere cosa cancellare (si trova sotto il Cancella opzione dati di navigazione)

- Selezionare tutto ciò che si desidera eliminare e premere Cancella.

- Pulsante destro del mouse sul pulsante Start e selezionare Task Manager.

- Trovare Edge di Microsoft nella scheda processi.
- Pulsante destro del mouse su di esso e selezionare Vai a dettagli.

- Cercare tutti i Microsoft Edge relative voci, tasto destro del mouse su di essi e selezionare Termina operazione.

Passo 3. Come resettare il vostro browser web?
a) Internet Explorer Reset
- Aprire il browser e fare clic sull'icona dell'ingranaggio
- Seleziona Opzioni Internet

- Passare alla scheda Avanzate e fare clic su Reimposta

- Attivare Elimina impostazioni personali
- Fare clic su Reimposta

- Riavviare Internet Explorer
b) Ripristinare Mozilla Firefox
- Avviare Mozilla e aprire il menu
- Fare clic su guida (il punto interrogativo)

- Scegliere informazioni sulla risoluzione dei

- Fare clic sul pulsante di aggiornamento Firefox

- Selezionare Aggiorna Firefox
c) Google Chrome Reset
- Aprire Chrome e fare clic sul menu

- Scegliere impostazioni e fare clic su Mostra impostazioni avanzata

- Fare clic su Ripristina impostazioni

- Selezionare Reset
d) Safari Reset
- Avviare il browser Safari
- Fare clic su Safari impostazioni (in alto a destra)
- Selezionare Reset Safari...

- Apparirà una finestra di dialogo con gli elementi pre-selezionati
- Assicurarsi che siano selezionati tutti gli elementi che è necessario eliminare

- Fare clic su Reimposta
- Safari verrà riavviato automaticamente
* SpyHunter scanner, pubblicati su questo sito, è destinato a essere utilizzato solo come uno strumento di rilevamento. più informazioni su SpyHunter. Per utilizzare la funzionalità di rimozione, sarà necessario acquistare la versione completa di SpyHunter. Se si desidera disinstallare SpyHunter, Clicca qui.

