Che cosa è un adware
Openload.co è responsabile per tutti gli annunci visualizzati sul vostro schermo, in quanto è un ad-supported applicazione. C’è un’alta probabilità non ricordare l’installazione di pubblicità-sostenuto applicazione, che indica che ha invaso via freeware bundle. Un adware che sarà molto evidente e si dovrebbe essere in grado di riconoscere l’infezione presto. Casuale annunci costantemente mostrando sullo schermo è il più eloquente segno di una infezione adware. Adware fatto pubblicità potrebbe essere molto invadente, e appare in varie forme. Mentre un ad-supported applicazione non è classificato come ad alto rischio minaccia, se si autorizza al soggiorno, si potrebbe finire con un certo tipo di danneggiamento del software di contaminazione. Prima di venire faccia a faccia con una grave contaminazione, eliminare Openload.co.
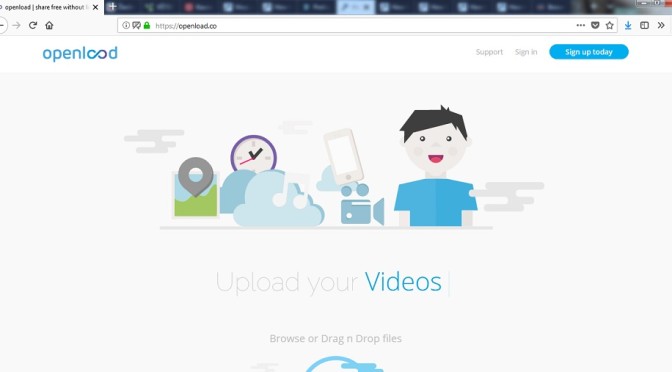
Scarica lo strumento di rimozionerimuovere Openload.co
Cosa Openload.co fare?
Si imposta il adware, ma forse lo ha fatto senza rendersene conto. Un adware di solito è aggiunto per un software libero come un extra offerta, e questo è indicato come il metodo bundling. Ci sono due cose che si dovrebbero tenere a mente durante l’installazione del software. Uno, se un qualche tipo di elemento è collegato al software e utilizzare le impostazioni Predefinite quando si installa, si involontariamente installare che offrono. In secondo luogo, se si desidera controllare ciò che viene impostato, utilizzare Advanced o Custom modalità che permette di deselezionare tutte le altre offerte. E ‘ più facile per deselezionare le offerte aggiuntive rispetto a terminare Openload.co più tardi, in modo da prendere il nostro consiglio seriamente.
Subito dopo l’installazione di adware, molti annunci pubblicati. Si può provare a schivare la pubblicità, ma dopo un po’, si ottiene sui nervi, e prima si cancella Openload.co, meglio è. La maggior parte del vostro browser, se Internet Explorer, Mozilla Firefox o Google Chrome, saranno interessati. Non essere sconvolto se si iniziare a ricevere sempre più pubblicità personalizzata se si autorizza l’annuncio-sostenuto programma rimangono installati per un po’. I dati circa le abitudini di navigazione e interessi è compilato, che poi usa per generare gli annunci per te. Di solito, gli annunci sono relativamente innocui, che sono solo lì per fare profitto, ma non sarebbe sorprendente se si fosse portato a malware. Un sacco di ad-supported applicazione che ha generato annunci sono ospitati su siti web dannosi, e se si preme uno, si potrebbe essere portato a un sito web che ha di malware in agguato su di esso. Eliminare Openload.co perché in caso contrario, si può mettere il computer in pericolo.
Openload.co di rimozione
Ci sono un paio di modi per disinstallare Openload.co, e si dovrebbe selezionare quella che ti è più comoda. Se si ritiene di essere in grado di trovare una minaccia di te, è possibile scegliere di eliminare Openload.co a mano. Al di sotto di questo articolo, potrete vedere le istruzioni per aiutare con il manuale Openload.co di terminazione. Un’opzione più veloce sarebbe quella di eliminare Openload.co utilizzo di anti-spyware strumento.
Imparare a rimuovere Openload.co dal computer
- Passo 1. Come eliminare Openload.co da Windows?
- Passo 2. Come rimuovere Openload.co dal browser web?
- Passo 3. Come resettare il vostro browser web?
Passo 1. Come eliminare Openload.co da Windows?
a) Rimuovere Openload.co relativa applicazione da Windows XP
- Fare clic su Start
- Selezionare Pannello Di Controllo

- Scegliere Aggiungi o rimuovi programmi

- Fare clic su Openload.co software correlato

- Fare Clic Su Rimuovi
b) Disinstallare Openload.co il relativo programma dal Windows 7 e Vista
- Aprire il menu Start
- Fare clic su Pannello di Controllo

- Vai a Disinstallare un programma

- Selezionare Openload.co applicazione correlati
- Fare Clic Su Disinstalla

c) Eliminare Openload.co relativa applicazione da Windows 8
- Premere Win+C per aprire la barra di Fascino

- Selezionare Impostazioni e aprire il Pannello di Controllo

- Scegliere Disinstalla un programma

- Selezionare Openload.co relative al programma
- Fare Clic Su Disinstalla

d) Rimuovere Openload.co da Mac OS X di sistema
- Selezionare le Applicazioni dal menu Vai.

- In Applicazione, è necessario trovare tutti i programmi sospetti, tra cui Openload.co. Fare clic destro su di essi e selezionare Sposta nel Cestino. È anche possibile trascinare l'icona del Cestino sul Dock.

Passo 2. Come rimuovere Openload.co dal browser web?
a) Cancellare Openload.co da Internet Explorer
- Aprire il browser e premere Alt + X
- Fare clic su Gestione componenti aggiuntivi

- Selezionare barre degli strumenti ed estensioni
- Eliminare estensioni indesiderate

- Vai al provider di ricerca
- Cancellare Openload.co e scegliere un nuovo motore

- Premere nuovamente Alt + x e fare clic su Opzioni Internet

- Cambiare la home page nella scheda generale

- Fare clic su OK per salvare le modifiche apportate
b) Eliminare Openload.co da Mozilla Firefox
- Aprire Mozilla e fare clic sul menu
- Selezionare componenti aggiuntivi e spostare le estensioni

- Scegliere e rimuovere le estensioni indesiderate

- Scegliere Nuovo dal menu e selezionare opzioni

- Nella scheda Generale sostituire la home page

- Vai alla scheda di ricerca ed eliminare Openload.co

- Selezionare il nuovo provider di ricerca predefinito
c) Elimina Openload.co dai Google Chrome
- Avviare Google Chrome e aprire il menu
- Scegli più strumenti e vai a estensioni

- Terminare le estensioni del browser indesiderati

- Passare alle impostazioni (sotto le estensioni)

- Fare clic su Imposta pagina nella sezione avvio

- Sostituire la home page
- Vai alla sezione ricerca e fare clic su Gestisci motori di ricerca

- Terminare Openload.co e scegliere un nuovo provider
d) Rimuovere Openload.co dal Edge
- Avviare Microsoft Edge e selezionare più (i tre punti in alto a destra dello schermo).

- Impostazioni → scegliere cosa cancellare (si trova sotto il Cancella opzione dati di navigazione)

- Selezionare tutto ciò che si desidera eliminare e premere Cancella.

- Pulsante destro del mouse sul pulsante Start e selezionare Task Manager.

- Trovare Edge di Microsoft nella scheda processi.
- Pulsante destro del mouse su di esso e selezionare Vai a dettagli.

- Cercare tutti i Microsoft Edge relative voci, tasto destro del mouse su di essi e selezionare Termina operazione.

Passo 3. Come resettare il vostro browser web?
a) Internet Explorer Reset
- Aprire il browser e fare clic sull'icona dell'ingranaggio
- Seleziona Opzioni Internet

- Passare alla scheda Avanzate e fare clic su Reimposta

- Attivare Elimina impostazioni personali
- Fare clic su Reimposta

- Riavviare Internet Explorer
b) Ripristinare Mozilla Firefox
- Avviare Mozilla e aprire il menu
- Fare clic su guida (il punto interrogativo)

- Scegliere informazioni sulla risoluzione dei

- Fare clic sul pulsante di aggiornamento Firefox

- Selezionare Aggiorna Firefox
c) Google Chrome Reset
- Aprire Chrome e fare clic sul menu

- Scegliere impostazioni e fare clic su Mostra impostazioni avanzata

- Fare clic su Ripristina impostazioni

- Selezionare Reset
d) Safari Reset
- Avviare il browser Safari
- Fare clic su Safari impostazioni (in alto a destra)
- Selezionare Reset Safari...

- Apparirà una finestra di dialogo con gli elementi pre-selezionati
- Assicurarsi che siano selezionati tutti gli elementi che è necessario eliminare

- Fare clic su Reimposta
- Safari verrà riavviato automaticamente
Scarica lo strumento di rimozionerimuovere Openload.co
* SpyHunter scanner, pubblicati su questo sito, è destinato a essere utilizzato solo come uno strumento di rilevamento. più informazioni su SpyHunter. Per utilizzare la funzionalità di rimozione, sarà necessario acquistare la versione completa di SpyHunter. Se si desidera disinstallare SpyHunter, Clicca qui.

