Su questa infezione in breve
GamesSearch.co è pensato per essere un dirottatore che può installare senza il vostro permesso. Installazione normalmente si verifica per caso e un sacco di utenti sono incerti su come esso si è verificato. Cercare di ricordare se avete recentemente istituito un qualche tipo di applicazione, dal momento che hijacker del browser normalmente uso programma fasci di diffusione. Danno diretto sarà fatto il vostro PC da dirottatore come non è pensato per essere dannoso. Sarà, tuttavia, il reindirizzamento a pagine pubblicitarie. Redirect virus non filtrare attraverso i portali in modo che si potrebbe essere portato a quella che gli avrebbe permesso di software malevolo per infettare il vostro dispositivo. Non daranno alcun servizio utile, pertanto, non autorizza a rimanere. Se si vuole tornare alla normale navigazione, si dovrebbe eliminare GamesSearch.co.
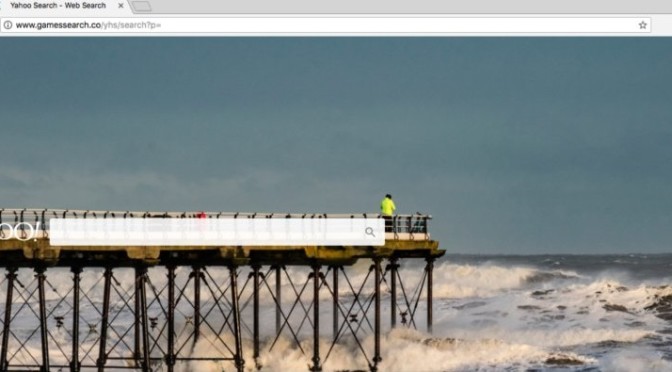
Scarica lo strumento di rimozionerimuovere GamesSearch.co
Quali metodi di reindirizzare virus si contaminano
Si potrebbe non sapere che ulteriori elementi di viaggio con il freeware. Pubblicità-sostenuto applicazioni, browser intrusi e altri possibilmente indesiderati strumenti potrebbero venire come quelli di altri elementi. Si può verificare solo extra offre Avanzate o Custom mode così optare per quelle impostazioni per eludere l’impostazione di tutti i tipi di indesiderati. Deselezionare tutto ciò che diventa visibile nelle impostazioni Avanzate. L’installazione verrà eseguita automaticamente se si utilizza impostazioni di Default, perché non sarete in grado di controllare per aggiungere qualcosa, e che consente a chi offre di impostare. Se è entrato in macchina, chiudere GamesSearch.co.
Perché devi eliminare GamesSearch.co?
Non essere sorpreso di vedere le impostazioni del browser alterato il momento non riesce a arriva nel vostro sistema operativo. Vedrete che la vostra casa pagina web, le nuove schede e motore di ricerca sono stati impostati per caricare la pagina del redirect virus è la pubblicità. Sarà in grado di influenzare tutti i browser più diffusi, come Internet Explorer, Mozilla Firefox e Google Chrome. Se si vuole essere in grado di annullare le modifiche, è necessario assicurarsi di disinstallare prima GamesSearch.co. La tua nuova casa sito web, avrà un motore di ricerca, e noi non consigliamo di utilizzare in quanto vi darà un sacco di pubblicità di contenuto, in modo da reindirizzare. Il browser intruso mira a rendere entrate tanto come possibile, che è il motivo per cui coloro che reindirizza si sarebbe verificato. Si rapidamente crescere stanco di browser intruso perché, lo svolgimento di frequenti reindirizza a strani siti. Essi non sono solo aggravanti, tuttavia, possono anche essere dannosi. Si potrebbe sperimentare il “piacere” di incontrare malware quando essere rinviato, quindi non aspettatevi il reindirizza sempre essere non pericolosi. Se si desidera mantenere il vostro dispositivo fissato, eliminare GamesSearch.co non appena lo vedi.
Come eliminare GamesSearch.co
Il download di spyware cessazione di applicazione e di impiego per disinstallare GamesSearch.co dovrebbe essere il modo più semplice dal momento che l’applicazione avrebbe fatto di tutto per voi. Andando con la mano GamesSearch.co cessazione significa che si dovrà individuare il dirottatore manualmente. Se si scorre verso il basso, vi farà scoprire una guida che abbiamo creato per aiutare a cancellare GamesSearch.co.Scarica lo strumento di rimozionerimuovere GamesSearch.co
Imparare a rimuovere GamesSearch.co dal computer
- Passo 1. Come eliminare GamesSearch.co da Windows?
- Passo 2. Come rimuovere GamesSearch.co dal browser web?
- Passo 3. Come resettare il vostro browser web?
Passo 1. Come eliminare GamesSearch.co da Windows?
a) Rimuovere GamesSearch.co relativa applicazione da Windows XP
- Fare clic su Start
- Selezionare Pannello Di Controllo

- Scegliere Aggiungi o rimuovi programmi

- Fare clic su GamesSearch.co software correlato

- Fare Clic Su Rimuovi
b) Disinstallare GamesSearch.co il relativo programma dal Windows 7 e Vista
- Aprire il menu Start
- Fare clic su Pannello di Controllo

- Vai a Disinstallare un programma

- Selezionare GamesSearch.co applicazione correlati
- Fare Clic Su Disinstalla

c) Eliminare GamesSearch.co relativa applicazione da Windows 8
- Premere Win+C per aprire la barra di Fascino

- Selezionare Impostazioni e aprire il Pannello di Controllo

- Scegliere Disinstalla un programma

- Selezionare GamesSearch.co relative al programma
- Fare Clic Su Disinstalla

d) Rimuovere GamesSearch.co da Mac OS X di sistema
- Selezionare le Applicazioni dal menu Vai.

- In Applicazione, è necessario trovare tutti i programmi sospetti, tra cui GamesSearch.co. Fare clic destro su di essi e selezionare Sposta nel Cestino. È anche possibile trascinare l'icona del Cestino sul Dock.

Passo 2. Come rimuovere GamesSearch.co dal browser web?
a) Cancellare GamesSearch.co da Internet Explorer
- Aprire il browser e premere Alt + X
- Fare clic su Gestione componenti aggiuntivi

- Selezionare barre degli strumenti ed estensioni
- Eliminare estensioni indesiderate

- Vai al provider di ricerca
- Cancellare GamesSearch.co e scegliere un nuovo motore

- Premere nuovamente Alt + x e fare clic su Opzioni Internet

- Cambiare la home page nella scheda generale

- Fare clic su OK per salvare le modifiche apportate
b) Eliminare GamesSearch.co da Mozilla Firefox
- Aprire Mozilla e fare clic sul menu
- Selezionare componenti aggiuntivi e spostare le estensioni

- Scegliere e rimuovere le estensioni indesiderate

- Scegliere Nuovo dal menu e selezionare opzioni

- Nella scheda Generale sostituire la home page

- Vai alla scheda di ricerca ed eliminare GamesSearch.co

- Selezionare il nuovo provider di ricerca predefinito
c) Elimina GamesSearch.co dai Google Chrome
- Avviare Google Chrome e aprire il menu
- Scegli più strumenti e vai a estensioni

- Terminare le estensioni del browser indesiderati

- Passare alle impostazioni (sotto le estensioni)

- Fare clic su Imposta pagina nella sezione avvio

- Sostituire la home page
- Vai alla sezione ricerca e fare clic su Gestisci motori di ricerca

- Terminare GamesSearch.co e scegliere un nuovo provider
d) Rimuovere GamesSearch.co dal Edge
- Avviare Microsoft Edge e selezionare più (i tre punti in alto a destra dello schermo).

- Impostazioni → scegliere cosa cancellare (si trova sotto il Cancella opzione dati di navigazione)

- Selezionare tutto ciò che si desidera eliminare e premere Cancella.

- Pulsante destro del mouse sul pulsante Start e selezionare Task Manager.

- Trovare Edge di Microsoft nella scheda processi.
- Pulsante destro del mouse su di esso e selezionare Vai a dettagli.

- Cercare tutti i Microsoft Edge relative voci, tasto destro del mouse su di essi e selezionare Termina operazione.

Passo 3. Come resettare il vostro browser web?
a) Internet Explorer Reset
- Aprire il browser e fare clic sull'icona dell'ingranaggio
- Seleziona Opzioni Internet

- Passare alla scheda Avanzate e fare clic su Reimposta

- Attivare Elimina impostazioni personali
- Fare clic su Reimposta

- Riavviare Internet Explorer
b) Ripristinare Mozilla Firefox
- Avviare Mozilla e aprire il menu
- Fare clic su guida (il punto interrogativo)

- Scegliere informazioni sulla risoluzione dei

- Fare clic sul pulsante di aggiornamento Firefox

- Selezionare Aggiorna Firefox
c) Google Chrome Reset
- Aprire Chrome e fare clic sul menu

- Scegliere impostazioni e fare clic su Mostra impostazioni avanzata

- Fare clic su Ripristina impostazioni

- Selezionare Reset
d) Safari Reset
- Avviare il browser Safari
- Fare clic su Safari impostazioni (in alto a destra)
- Selezionare Reset Safari...

- Apparirà una finestra di dialogo con gli elementi pre-selezionati
- Assicurarsi che siano selezionati tutti gli elementi che è necessario eliminare

- Fare clic su Reimposta
- Safari verrà riavviato automaticamente
* SpyHunter scanner, pubblicati su questo sito, è destinato a essere utilizzato solo come uno strumento di rilevamento. più informazioni su SpyHunter. Per utilizzare la funzionalità di rimozione, sarà necessario acquistare la versione completa di SpyHunter. Se si desidera disinstallare SpyHunter, Clicca qui.

