Che cosa si può dire su questa minaccia
Pop-ups e reindirizza come Ads By Provider sono generalmente accade perché alcuni adware è installato sulla vostra macchina. È consentita la pubblicità-sostenuto programma di impostare autonomamente, si è verificato durante una connessione di installazione dell’applicazione. Dal adware invadere tranquillamente e potrebbe lavorare in background, alcuni utenti possono anche non vedere la contaminazione. Adware non mirano direttamente compromettere il tuo sistema operativo, si vuole semplicemente esporre al numero di annunci possibile. Si potrebbe, tuttavia, si espone a pericolose portali e si può finire con malware. Se si desidera che il computer rimane protetto, è necessario terminare Ads By Provider.
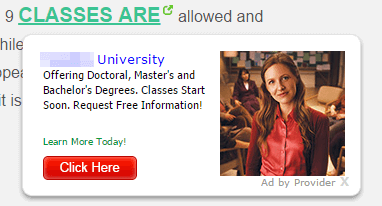
Scarica lo strumento di rimozionerimuovere Ads By Provider
Quale effetto fa l’annuncio-sostenuto programma sul sistema operativo
Adware sarà infettare il tuo computer, con calma, utilizzando freeware. Non tutti sono a conoscenza che alcune applicazioni gratuite poteva autorizzare indesiderati offre di impostare al loro fianco. Pubblicità-sostenuto applicazioni, browser hijacker e altre probabilmente le applicazioni non necessarie (Pup) sono tra quelli allegati. Se le impostazioni Predefinite vengono raccolte durante l’installazione di freeware, tutte le offerte che sono collegati insieme. Che è il motivo per cui si dovrebbe scegliere in Anticipo (Custom) impostazioni. Queste impostazioni consentono di controllare e deseleziona tutto. Se volete evitare questi tipi di contaminazioni, di utilizzare sempre quelli.
Si sarà facilmente in grado di dire quando un adware è installato perché cresciuta la quantità di pubblicità. Si incontrano annunci ovunque, sia a favore Internet Explorer, Google Chrome o Mozilla Firefox. Dal momento che non sarà in grado di ignorare gli annunci, è necessario rimuovere Ads By Provider se si desidera terminare la loro. Adware si presenta con la pubblicità al fine di generare entrate.A volte si può venire attraverso adware chiedendo di ottenere un qualche tipo di software, ma si dovrebbe mai fare.Non acquistare applicazioni o aggiornamenti da strane pubblicità e bastone a siti affidabili. Se si sceglie di acquistare qualcosa da fonti discutibili, come pop-up, si può finire con malevola programma, invece, in modo da prendere in considerazione. Adware sarà anche causare il vostro browser per non caricare e il sistema operativo di lavoro molto più lento. Ad-supported applicazioni sul vostro sistema operativo sarà solo messo in pericolo, e così disinstallare Ads By Provider.
Come abolire Ads By Provider
Hai due modi per terminare Ads By Provider, a mano e automaticamente. Per il più veloce Ads By Provider rimozione modo, si consiglia di acquistare il software anti-spyware. Si potrebbe anche eliminare Ads By Provider a mano, ma potrebbe essere più difficile, perché si avrebbe bisogno di scoprire dove l’adware si nasconde.
Scarica lo strumento di rimozionerimuovere Ads By Provider
Imparare a rimuovere Ads By Provider dal computer
- Passo 1. Come eliminare Ads By Provider da Windows?
- Passo 2. Come rimuovere Ads By Provider dal browser web?
- Passo 3. Come resettare il vostro browser web?
Passo 1. Come eliminare Ads By Provider da Windows?
a) Rimuovere Ads By Provider relativa applicazione da Windows XP
- Fare clic su Start
- Selezionare Pannello Di Controllo

- Scegliere Aggiungi o rimuovi programmi

- Fare clic su Ads By Provider software correlato

- Fare Clic Su Rimuovi
b) Disinstallare Ads By Provider il relativo programma dal Windows 7 e Vista
- Aprire il menu Start
- Fare clic su Pannello di Controllo

- Vai a Disinstallare un programma

- Selezionare Ads By Provider applicazione correlati
- Fare Clic Su Disinstalla

c) Eliminare Ads By Provider relativa applicazione da Windows 8
- Premere Win+C per aprire la barra di Fascino

- Selezionare Impostazioni e aprire il Pannello di Controllo

- Scegliere Disinstalla un programma

- Selezionare Ads By Provider relative al programma
- Fare Clic Su Disinstalla

d) Rimuovere Ads By Provider da Mac OS X di sistema
- Selezionare le Applicazioni dal menu Vai.

- In Applicazione, è necessario trovare tutti i programmi sospetti, tra cui Ads By Provider. Fare clic destro su di essi e selezionare Sposta nel Cestino. È anche possibile trascinare l'icona del Cestino sul Dock.

Passo 2. Come rimuovere Ads By Provider dal browser web?
a) Cancellare Ads By Provider da Internet Explorer
- Aprire il browser e premere Alt + X
- Fare clic su Gestione componenti aggiuntivi

- Selezionare barre degli strumenti ed estensioni
- Eliminare estensioni indesiderate

- Vai al provider di ricerca
- Cancellare Ads By Provider e scegliere un nuovo motore

- Premere nuovamente Alt + x e fare clic su Opzioni Internet

- Cambiare la home page nella scheda generale

- Fare clic su OK per salvare le modifiche apportate
b) Eliminare Ads By Provider da Mozilla Firefox
- Aprire Mozilla e fare clic sul menu
- Selezionare componenti aggiuntivi e spostare le estensioni

- Scegliere e rimuovere le estensioni indesiderate

- Scegliere Nuovo dal menu e selezionare opzioni

- Nella scheda Generale sostituire la home page

- Vai alla scheda di ricerca ed eliminare Ads By Provider

- Selezionare il nuovo provider di ricerca predefinito
c) Elimina Ads By Provider dai Google Chrome
- Avviare Google Chrome e aprire il menu
- Scegli più strumenti e vai a estensioni

- Terminare le estensioni del browser indesiderati

- Passare alle impostazioni (sotto le estensioni)

- Fare clic su Imposta pagina nella sezione avvio

- Sostituire la home page
- Vai alla sezione ricerca e fare clic su Gestisci motori di ricerca

- Terminare Ads By Provider e scegliere un nuovo provider
d) Rimuovere Ads By Provider dal Edge
- Avviare Microsoft Edge e selezionare più (i tre punti in alto a destra dello schermo).

- Impostazioni → scegliere cosa cancellare (si trova sotto il Cancella opzione dati di navigazione)

- Selezionare tutto ciò che si desidera eliminare e premere Cancella.

- Pulsante destro del mouse sul pulsante Start e selezionare Task Manager.

- Trovare Edge di Microsoft nella scheda processi.
- Pulsante destro del mouse su di esso e selezionare Vai a dettagli.

- Cercare tutti i Microsoft Edge relative voci, tasto destro del mouse su di essi e selezionare Termina operazione.

Passo 3. Come resettare il vostro browser web?
a) Internet Explorer Reset
- Aprire il browser e fare clic sull'icona dell'ingranaggio
- Seleziona Opzioni Internet

- Passare alla scheda Avanzate e fare clic su Reimposta

- Attivare Elimina impostazioni personali
- Fare clic su Reimposta

- Riavviare Internet Explorer
b) Ripristinare Mozilla Firefox
- Avviare Mozilla e aprire il menu
- Fare clic su guida (il punto interrogativo)

- Scegliere informazioni sulla risoluzione dei

- Fare clic sul pulsante di aggiornamento Firefox

- Selezionare Aggiorna Firefox
c) Google Chrome Reset
- Aprire Chrome e fare clic sul menu

- Scegliere impostazioni e fare clic su Mostra impostazioni avanzata

- Fare clic su Ripristina impostazioni

- Selezionare Reset
d) Safari Reset
- Avviare il browser Safari
- Fare clic su Safari impostazioni (in alto a destra)
- Selezionare Reset Safari...

- Apparirà una finestra di dialogo con gli elementi pre-selezionati
- Assicurarsi che siano selezionati tutti gli elementi che è necessario eliminare

- Fare clic su Reimposta
- Safari verrà riavviato automaticamente
* SpyHunter scanner, pubblicati su questo sito, è destinato a essere utilizzato solo come uno strumento di rilevamento. più informazioni su SpyHunter. Per utilizzare la funzionalità di rimozione, sarà necessario acquistare la versione completa di SpyHunter. Se si desidera disinstallare SpyHunter, Clicca qui.

