Tippek a $usyLocker ransomware Eltávolítása (Uninstall $usyLocker ransomware)
$usyLocker ransomware egy HiddenTear-alapú számítógépes vírus. Épült a nyílt forráskódú ransomware-kódot, majd úgy tűnik, hogy a fejlesztő nem volt igazán tapasztalt. A fő végrehajtható az az úgynevezett ransomware VapeHacksLoader.exe. Miután megfertőzni a számítógépet, ezt a ransomware titkosítja a fájlokat tárolja a rendszer, majd hozzáteszi .WINDOWS fájl kiterjesztését, hogy mindegyik. Akkor a kimenet egy szöveget egy zsarolólevelet READ_IT.txt ami a vírus menti az asztalon. Ez a vírus célja, hogy zsarolni az áldozat, mint azt kéri 0.16 BTC cserébe egy titkosító kulcs. Azonban ahelyett, hogy fizet, távolítsa el $usyLocker ransomware a SZÁMÍTÓGÉP használatával tutorial alább olvasható a cikk.
A levél tartalmaz egy pár sornyi szöveget, mondván, hogy “A fájlok titkosítva. Olvassa el a Program, további információ.” $usyLocker is elindít egy fekete ablakot néhány piros szöveg, hogy: “A számítógép zárolva van. Kérjük, ne zárja be ezt az ablakot, mint azt eredményezi, hogy komoly számítógépes kárt. Kattintson a tovább gombra további információkért, illetve a fizetési hogyan kell a fájlokat vissza.”
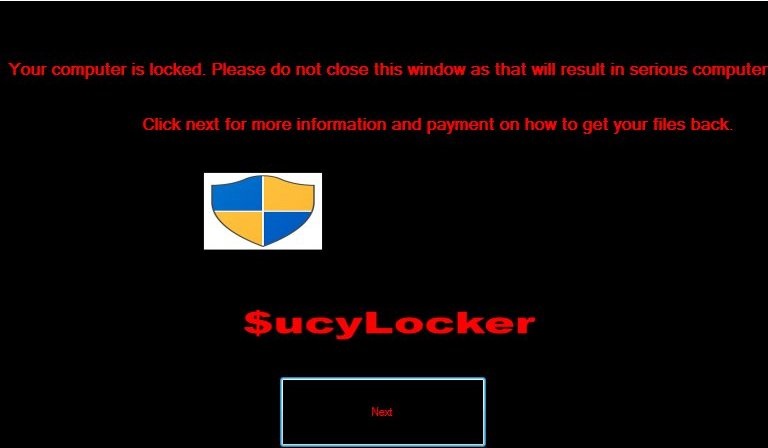
Letöltés eltávolítása eszköztávolítsa el a $usyLocker ransomware
A kattintás után a “Következő” gombra, az áldozat kap, a következő üzenet jelenik meg: “A fájlok vannak zárva. Vannak zárva, mert a letöltött valamit a ezt a fájlt. Ez Ransomware. Nem rögzül a fájlokat, amíg meg nem fizetsz nekik. Mielőtt megkérdeznéd, Igen adunk a fájlokat vissza, ha egyszer fizetni a szerver confrim, hogy fizetni.” Kattintson a “Következő” gombra, miután ismét veszi, hogy az áldozat egy oldal, amely az ár a data recovery (0.16 BTC), valamint a Bitcoin pénztárca címét. Kattintson a “nem fizetett, Most add vissza a fájlokat,” gomb elindítja a pop-up üzenet, hogy “Ellenőrzés Fizetés……Kérem Várjon.” Akkor a vírus megjelenik egy hibaüzenet, mondván, hogy a befizetést elmulasztotta, az alapok küldtek vissza, hogy áldozat tárcáját. A vírus sürgeti az áldozatot, hogy a pénzt újra.
Ha ezt a ransomware fertőzte meg a számítógépet, erősen javaslom, hogy kezdjük $usyLocker eltávolítási eljárás azonnal. Tájékoztatnunk kell, hogy ez a rosszul programozott darab malware nem menti meg a titkosító kulcs, ezért, miután a data encryption lehetetlenné válik, hogy visszaszerezze az elveszett fájlokat. A vírus is nem egy függvény, ami ellenőrzi, hogy a fizetési át, vagy nem. Ezen okból kifolyólag javasoljuk, hogy törölje $usyLocker ransomware anti-malware eszközök szerint utasításokat a cikk.
Ransomware fejlesztők általában terjeszteni a rosszindulatú vírusok keresztül rosszindulatú spam – minden, ami kell, hogy rögzítse egy rosszindulatú fájl egy e-mailt küldj egy másolatot, hogy több ezer áldozat. Miután megkapta ilyen fájl, néhány ember úgy dönt, hogy nyissa ki, pedig ez a legnagyobb hiba, amit tudnak. Emlékszel – soha ne nyissa meg a fájlokat küldött az idegenek, mert általában vagy rosszindulatú. Sajnos, csalók találni a módját, hogy megkerülje e-mail spam-szűrők, hogy a megtévesztő üzenetek jelennek meg, az áldozatok Bejövő mappa.
Néhány ransomware fejlesztők válassza ki kell terjeszteni ezeket a rosszindulatú programok segítségével más eszközök, például malvertising, adathalászat, social engineering, exploit kit vagy trójai. A legjobb módja, hogy megvédje magát, egy ilyen támadás az, hogy a szoftver naprakész, jó anti-malware program, valamint az adatok biztonsági mentése.
Hogyan kell törölni $usyLocker ransomware?
A felhasználók, akik szeretnék, hogy távolítsa el $usyLocker ransomware általában vagy biztos benne, mi a helyes módja annak, hogy csináld. Ez az oka annak, van hozzá egy könnyen követhető eltávolítása bemutató végén ez a poszt. Kérjük, kövesse a megadott $usyLocker ransomware eltávolítása utasítást figyelmesen. Szeretnénk tájékoztatni, hogy az előzetesen, hogy nem javasoljuk eltávolítása ilyen programok kézzel, szóval el kell dönteni, mi anti-spyware, vagy anti-malware programot használ.
Megtanulják, hogyan kell a(z) $usyLocker ransomware eltávolítása a számítógépről
- Lépés 1. Hogyan viselkedni töröl $usyLocker ransomware-ból Windows?
- Lépés 2. Hogyan viselkedni eltávolít $usyLocker ransomware-ból pókháló legel?
- Lépés 3. Hogyan viselkedni orrgazdaság a pókháló legel?
Lépés 1. Hogyan viselkedni töröl $usyLocker ransomware-ból Windows?
a) Távolítsa el a $usyLocker ransomware kapcsolódó alkalmazás a Windows XP
- Kattintson a Start
- Válassza a Vezérlőpult

- Választ Összead vagy eltávolít programokat

- Kettyenés-ra $usyLocker ransomware kapcsolódó szoftverek

- Kattintson az Eltávolítás gombra
b) $usyLocker ransomware kapcsolódó program eltávolítása a Windows 7 és Vista
- Nyílt Start menü
- Kattintson a Control Panel

- Megy Uninstall egy műsor

- Select $usyLocker ransomware kapcsolódó alkalmazás
- Kattintson az Eltávolítás gombra

c) Törölje a $usyLocker ransomware kapcsolatos alkalmazást a Windows 8
- Win + c billentyűkombinációval nyissa bár medál

- Válassza a beállítások, és nyissa meg a Vezérlőpult

- Válassza ki a Uninstall egy műsor

- Válassza ki a $usyLocker ransomware kapcsolódó program
- Kattintson az Eltávolítás gombra

Lépés 2. Hogyan viselkedni eltávolít $usyLocker ransomware-ból pókháló legel?
a) Törli a $usyLocker ransomware, a Internet Explorer
- Nyissa meg a böngészőt, és nyomjuk le az Alt + X
- Kattintson a Bővítmények kezelése

- Válassza ki az eszköztárak és bővítmények
- Törölje a nem kívánt kiterjesztések

- Megy-a kutatás eltartó
- Törli a $usyLocker ransomware, és válasszon egy új motor

- Nyomja meg ismét az Alt + x billentyűkombinációt, és kattintson a Internet-beállítások

- Az Általános lapon a kezdőlapjának megváltoztatása

- Tett változtatások mentéséhez kattintson az OK gombra
b) Megszünteti a Mozilla Firefox $usyLocker ransomware
- Nyissa meg a Mozilla, és válassza a menü parancsát
- Válassza ki a kiegészítők, és mozog-hoz kiterjesztés

- Válassza ki, és távolítsa el a nemkívánatos bővítmények

- A menü ismét parancsát, és válasszuk az Opciók

- Az Általános lapon cserélje ki a Kezdőlap

- Megy Kutatás pánt, és megszünteti a $usyLocker ransomware

- Válassza ki az új alapértelmezett keresésszolgáltatót
c) $usyLocker ransomware törlése a Google Chrome
- Indítsa el a Google Chrome, és a menü megnyitása
- Válassza a további eszközök és bővítmények megy

- Megszünteti a nem kívánt böngészőbővítmény

- Beállítások (a kiterjesztés) áthelyezése

- Kattintson az indítás részben a laptípusok beállítása

- Helyezze vissza a kezdőlapra
- Keresés részben, és kattintson a keresőmotorok kezelése

- Véget ér a $usyLocker ransomware, és válasszon egy új szolgáltató
Lépés 3. Hogyan viselkedni orrgazdaság a pókháló legel?
a) Internet Explorer visszaállítása
- Nyissa meg a böngészőt, és kattintson a fogaskerék ikonra
- Válassza az Internetbeállítások menüpontot

- Áthelyezni, haladó pánt és kettyenés orrgazdaság

- Engedélyezi a személyes beállítások törlése
- Kattintson az Alaphelyzet gombra

- Indítsa újra a Internet Explorer
b) Mozilla Firefox visszaállítása
- Indítsa el a Mozilla, és nyissa meg a menüt
- Kettyenés-ra segít (kérdőjel)

- Válassza ki a hibaelhárítási tudnivalók

- Kattintson a frissítés Firefox gombra

- Válassza ki a frissítés Firefox
c) Google Chrome visszaállítása
- Nyissa meg a Chrome, és válassza a menü parancsát

- Válassza a beállítások, majd a speciális beállítások megjelenítése

- Kattintson a beállítások alaphelyzetbe állítása

- Válasszuk a Reset
d) Reset Safari
- Indítsa el a Safari böngésző
- Kattintson a Safari beállításait (jobb felső sarok)
- Válassza a Reset Safari...

- Egy párbeszéd-val előtti-válogatott cikkek akarat pukkanás-megjelöl
- Győződjön meg arról, hogy el kell törölni minden elem ki van jelölve

- Kattintson a Reset
- Safari automatikusan újraindul
* SpyHunter kutató, a honlapon, csak mint egy észlelési eszközt használni kívánják. További információk a (SpyHunter). Az eltávolítási funkció használatához szüksége lesz vásárolni a teli változat-ból SpyHunter. Ha ön kívánság-hoz uninstall SpyHunter, kattintson ide.

