Tippek a Search.iexplore.co Eltávolítása (Uninstall Search.iexplore.co)
Search.iexplore.co vírus funkciók, mint a kereső által kifejlesztett AirFind corporation. Habár az oldal tűnhet, átlagos, nem okoz semmilyen gyanú, sőt, titkos, mint egy böngésző-gépeltérítő.
Bár a fő oldal nem túlzsúfolt, a hirdetések, látni fogja, szponzorált tartalom során böngészési munkamenetek. Az adatvédelmi politika emeli kulcs vonatkozik. E szerint nem csak gyűjteni a nem személyes adatokat, de lehet, hogy megszerezzék a személyes adatok harmadik felek. Nézd meg ezt a kivonat:
We may now or in the future receive Personally Identifiable Information about you from third parties. For example, if you access our Sites or Services through a third-party connection or log-in, including social networking services such as Google, Facebook, or Twitter, by “following,” “liking,” (…)
Mi több, a fejlesztők is lehet használni az összegyűjtött adatok statisztikai célokra. Figyelembe ezeket a szempontokat figyelembe, javasoljuk, hogy hajtsa végre Search.iexplore.co eltávolítása. Anti Malware hasznos ez a helyzet. Távolítsa el Search.iexplore.co nagyon gyorsan.
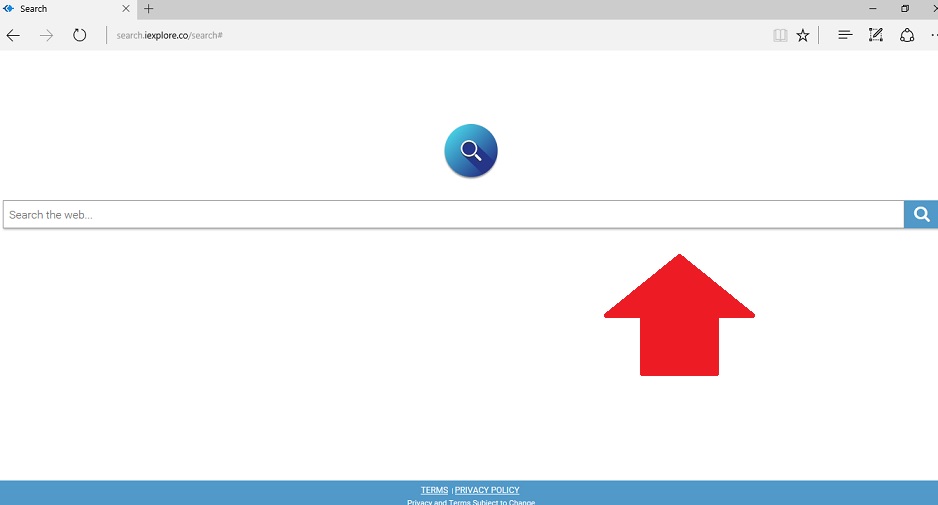
Letöltés eltávolítása eszköztávolítsa el a Search.iexplore.co
Ha már itt tartunk, ez a kártevő, aligha közvetlen rosszindulatú domain, de a támogatott weboldalak, az biztos. Azonban nem korlátozza annak a kockázata, hogy lehet, hogy irányul, hogy egy bizonytalan domain. Ezért Search.iexplore.co átirányítás nem szabad figyelmen kívül hagyni.
Ha ez téged nem zavar, vegye figyelembe, hogy összeállítása túl sok adatot, valamint a böngészési szokások nem csak sérti az adatvédelmi de azt eredményezheti, hogy komoly problémák vannak. Ha keres egy gyors módja annak, hogy törölni Search.iexplore.co, meg fogja találni a megfelelő tippek az utolsó szakasz a cikk.
Ez a domain megtalálható a hivatalos honlapján. Figyelembe véve azonban, az aktív együttműködés harmadik feleknek, előfordulhat, hogy a domain támogatott támogatott területeken.
Továbbá, “Search.iexplore.co hijack” akkor fordulhat elő, ha semmibe veszi a bővítmény csatlakozik ingyenes alkalmazás. Választhatja a “Fejlett” beállítások felismerni opcionális eszközöket. Általában, PUP fejlesztők használja ezt a technikát, hogy terjeszteni a kétes eszközöket, így nem veszít semmit, ha szüntesse meg az összes fakultatív programok.
Hogyan lehet eltávolítani a Search.iexplore.co?
Törölheti Search.iexplore.co kézzel. Ez nem a root a rendszer mélyen tehát nem kell bármilyen baj eltávolítása a gépeltérítő.
Lehet, hogy megszüntesse Search.iexplore.co, valamint a scriptek gyorsabb a helyettes malware megszüntetése eszköz. Ez is jól jöhet küzd, több problémás malware. Ezenkívül ellenőrizze az alábbi Search.iexplore.co eltávolítása útmutatót. Ez a gépeltérítő lehet cél minden felhasználó számára, akkor is, ha nem angol anyanyelvű, például a francia is.
Megtanulják, hogyan kell a(z) Search.iexplore.co eltávolítása a számítógépről
- Lépés 1. Hogyan kell törölni Search.iexplore.co a Windows?
- Lépés 2. Hogyan viselkedni eltávolít Search.iexplore.co-ból pókháló legel?
- Lépés 3. Hogyan viselkedni orrgazdaság a pókháló legel?
Lépés 1. Hogyan kell törölni Search.iexplore.co a Windows?
a) Távolítsa el Search.iexplore.co kapcsolódó alkalmazás Windows XP
- Kattintson a Start
- Válassza Ki A Vezérlőpult

- Válassza a programok Hozzáadása vagy eltávolítása

- Kattintson Search.iexplore.co kapcsolódó szoftvert

- Kattintson Az Eltávolítás Gombra
b) Uninstall Search.iexplore.co kapcsolódó program Windows 7 Vista
- Nyissa meg a Start menü
- Kattintson a Control Panel

- Menj a program Eltávolítása

- Válassza ki Search.iexplore.co kapcsolódó alkalmazás
- Kattintson Az Eltávolítás Gombra

c) Törlés Search.iexplore.co kapcsolódó alkalmazás Windows 8
- Nyomja meg a Win+C megnyitásához Charm bar

- Válassza a Beállítások, majd a Vezérlőpult megnyitása

- Válassza az Uninstall egy műsor

- Válassza ki Search.iexplore.co kapcsolódó program
- Kattintson Az Eltávolítás Gombra

d) Távolítsa el Search.iexplore.co a Mac OS X rendszer
- Válasszuk az Alkalmazások az ugrás menü.

- Ebben az Alkalmazásban, meg kell találni az összes gyanús programokat, beleértve Search.iexplore.co. Kattintson a jobb gombbal őket, majd válasszuk az áthelyezés a Kukába. Azt is húzza őket a Kuka ikonra a vádlottak padján.

Lépés 2. Hogyan viselkedni eltávolít Search.iexplore.co-ból pókháló legel?
a) Törli a Search.iexplore.co, a Internet Explorer
- Nyissa meg a böngészőt, és nyomjuk le az Alt + X
- Kattintson a Bővítmények kezelése

- Válassza ki az eszköztárak és bővítmények
- Törölje a nem kívánt kiterjesztések

- Megy-a kutatás eltartó
- Törli a Search.iexplore.co, és válasszon egy új motor

- Nyomja meg ismét az Alt + x billentyűkombinációt, és kattintson a Internet-beállítások

- Az Általános lapon a kezdőlapjának megváltoztatása

- Tett változtatások mentéséhez kattintson az OK gombra
b) Megszünteti a Mozilla Firefox Search.iexplore.co
- Nyissa meg a Mozilla, és válassza a menü parancsát
- Válassza ki a kiegészítők, és mozog-hoz kiterjesztés

- Válassza ki, és távolítsa el a nemkívánatos bővítmények

- A menü ismét parancsát, és válasszuk az Opciók

- Az Általános lapon cserélje ki a Kezdőlap

- Megy Kutatás pánt, és megszünteti a Search.iexplore.co

- Válassza ki az új alapértelmezett keresésszolgáltatót
c) Search.iexplore.co törlése a Google Chrome
- Indítsa el a Google Chrome, és a menü megnyitása
- Válassza a további eszközök és bővítmények megy

- Megszünteti a nem kívánt böngészőbővítmény

- Beállítások (a kiterjesztés) áthelyezése

- Kattintson az indítás részben a laptípusok beállítása

- Helyezze vissza a kezdőlapra
- Keresés részben, és kattintson a keresőmotorok kezelése

- Véget ér a Search.iexplore.co, és válasszon egy új szolgáltató
d) Search.iexplore.co eltávolítása a Edge
- Indítsa el a Microsoft Edge, és válassza a több (a három pont a képernyő jobb felső sarkában).

- Beállítások → válassza ki a tiszta (a tiszta szemöldök adat választás alatt található)

- Válassza ki mindent, amit szeretnénk megszabadulni, és nyomja meg a Clear.

- Kattintson a jobb gombbal a Start gombra, és válassza a Feladatkezelőt.

- Microsoft Edge található a folyamatok fülre.
- Kattintson a jobb gombbal, és válassza az ugrás részleteit.

- Nézd meg az összes Microsoft Edge kapcsolódó bejegyzést, kattintson a jobb gombbal rájuk, és jelölje be a feladat befejezése.

Lépés 3. Hogyan viselkedni orrgazdaság a pókháló legel?
a) Internet Explorer visszaállítása
- Nyissa meg a böngészőt, és kattintson a fogaskerék ikonra
- Válassza az Internetbeállítások menüpontot

- Áthelyezni, haladó pánt és kettyenés orrgazdaság

- Engedélyezi a személyes beállítások törlése
- Kattintson az Alaphelyzet gombra

- Indítsa újra a Internet Explorer
b) Mozilla Firefox visszaállítása
- Indítsa el a Mozilla, és nyissa meg a menüt
- Kettyenés-ra segít (kérdőjel)

- Válassza ki a hibaelhárítási tudnivalók

- Kattintson a frissítés Firefox gombra

- Válassza ki a frissítés Firefox
c) Google Chrome visszaállítása
- Nyissa meg a Chrome, és válassza a menü parancsát

- Válassza a beállítások, majd a speciális beállítások megjelenítése

- Kattintson a beállítások alaphelyzetbe állítása

- Válasszuk a Reset
d) Safari visszaállítása
- Dob-Safari legel
- Kattintson a Safari beállításai (jobb felső sarok)
- Válassza ki az Reset Safari...

- Egy párbeszéd-val előtti-válogatott cikkek akarat pukkanás-megjelöl
- Győződjön meg arról, hogy el kell törölni minden elem ki van jelölve

- Kattintson a Reset
- Safari automatikusan újraindul
* SpyHunter kutató, a honlapon, csak mint egy észlelési eszközt használni kívánják. További információk a (SpyHunter). Az eltávolítási funkció használatához szüksége lesz vásárolni a teli változat-ból SpyHunter. Ha ön kívánság-hoz uninstall SpyHunter, kattintson ide.

