Utalások a Photor Eltávolítása (Uninstall Photor)
Photor egy Google Chrome kiterjesztés, amely azt ígéri, hogy fokozza a felhasználók böngészési, valamint a keresés élményét azáltal, hogy egy “friss, lenyűgöző kép”, mint egy honlap, illetve az Új Lapon a háttérben 6 óránként. Mi felhasználók nem mondta előre, hogy felülírja az alapértelmezett Url-ek is. Ez, a felhasználók többé nem látja a kívánt honlapok, valamint egy Új Lap oldal Url-ek telepítése után Photor, így sokan megtalálják a változások alkalmazása kívánatos. Ha nem tetszik az oldal, hogy lásd meg, ha elindítja a böngészőt, vagy, hogy mennie kell, hogy távolítsa el Photor teljes mértékben.
Nincs más módja annak, hogy vonja vissza a változások alkalmazni, hogy a böngésző. Szerencsére, ez a szoftver nem egy olyan makacs fájlokat, amelyek a módosítással, hogy rendkívül nehéz visszacsinálni, így biztosak vagyunk benne, hogy törli a listából a bővítmények könnyen a mi segítségünkkel. Az első fél az e cikk fogunk beszélni Photor részletesen. Aztán a második félidőben, mi fog összpontosítani Photor eltávolítása.
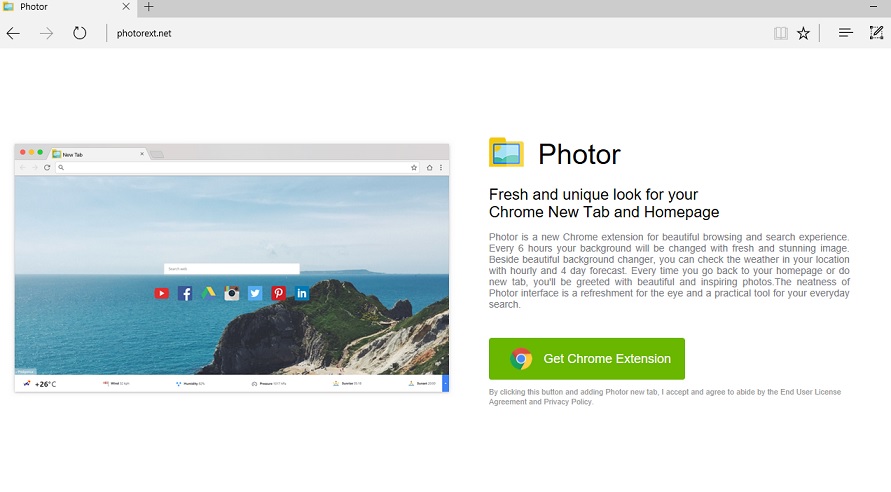
Letöltés eltávolítása eszköztávolítsa el a Photor
Az első dolog, ami azt mutatja, hogy Photor nem teljesen megbízható szoftver, bár ígéri, hogy fokozza a böngészés/keresés élmény az a tény, hogy házigazdája, ugyanazon a domain, mint a többi böngésző eltérítő/megbízhatatlan keresési eszközöket jól ismert a tapasztalt szakemberek, pl. obifind.com, Photorext.net a pro-keresés.nekem, Socopoco.com. Másodszor, bár a weboldal beállítása kezdőlapként, Új Lap URL-úgy néz ki, mint egy legitim keresési szolgáltató első pillantásra, használja, mint egy alapértelmezett eszköz a keresés a weben nem ajánlott, vagy azért, mert lehet, hogy jelen van a módosított keresési eredmények között. Mivel a legtöbb keresési eredmények között nyitották meg a felhasználók beírása után a keresési lekérdezés tiszta Google keresési eredményei, a felhasználók bátran kattintson a keresési eredmények látnak. Ha meggondolatlanul használja ezt a keresőt is, lehet, hogy egy nap kattintson a módosított keresési eredmények között. Ez elég veszélyes tevékenység – lehet, hogy átirányítja egyenesen egy megbízhatatlan oldal előmozdítása gyanús szoftver. A jelenléte ezen a módosított keresési eredmények egyik fő oka Photor esett ebbe a kategóriába a potenciálisan nemkívánatos szoftverek. Ha semmit sem tudsz a telepítés, vagy egyszerűen csak nem tetszik, hogy úgy viselkedik, menj le kívánja tiltani. Abban egyetértünk, hogy számos hasznos funkciót kínál, például meghatározza egy gyönyörű kép rendszeresen, valamint lehetővé teszi a nyitó Facebook, Twitter, Pinterest, Instagram, vagy más egyéb népszerű oldalak a kattintson a gombra; azonban teljesen megbízható eszközök azonos, egyre több speciális funkciók állnak rendelkezésre a piacon, így kell használni egy ilyen eszközök helyett.
Aktív hosszabbító Photor látható a listában, a kiegészítői a Google Chrome böngésző, mert rákattintott a Hozzáadás gombra a Chrome Web store (https://chrome.google.com/webstore/detail/Photor/jndegkabfmfeaiddoinfcmbdndcdaago?utm_source=chrome-app-launcher-info-dialog). Másrészt, ha biztos benne, hogy nem töltött le egy új programot nemrég, biztos nem a számítógépre az ön engedélye nélkül. Potenciálisan nemkívánatos alkalmazások általában elterjedt szoftver-kötegek a harmadik féltől származó alkalmazások, de az is lehet, hogy előléptették a P2P oldalakat is, a szakemberek azt mondják. Ne alkalmazások letöltése a kétes oldalt, majd telepítse az alkalmazás számára, biztosítva a rendszer maximális védelme. Ha azt teszed, amit mondunk, azaz egyre inkább óvatos, telepíteni egy megbízható eszköz, rendszeresen frissíteni, malware nem találja a módját, hogy csúszik a számítógépre illegálisan soha többé.
Hogyan kell törölni Photor?
Könnyen törlése Photor kézzel a Google Chrome böngésző. Ha a végső döntést, hogy törli Photor, nyissa meg a kiegészítőket, először válassza ki, miután megállapította, hogy a felsorolt, végül kattintson a lomtár gombra. – a kézi Photor eltávolítása útmutató, amely megtalálható az alábbi cikk segít még jobban.
Megtanulják, hogyan kell a(z) Photor eltávolítása a számítógépről
- Lépés 1. Hogyan viselkedni töröl Photor-ból Windows?
- Lépés 2. Hogyan viselkedni eltávolít Photor-ból pókháló legel?
- Lépés 3. Hogyan viselkedni orrgazdaság a pókháló legel?
Lépés 1. Hogyan viselkedni töröl Photor-ból Windows?
a) Távolítsa el a Photor kapcsolódó alkalmazás a Windows XP
- Kattintson a Start
- Válassza a Vezérlőpult

- Választ Összead vagy eltávolít programokat

- Kettyenés-ra Photor kapcsolódó szoftverek

- Kattintson az Eltávolítás gombra
b) Photor kapcsolódó program eltávolítása a Windows 7 és Vista
- Nyílt Start menü
- Kattintson a Control Panel

- Megy Uninstall egy műsor

- Select Photor kapcsolódó alkalmazás
- Kattintson az Eltávolítás gombra

c) Törölje a Photor kapcsolatos alkalmazást a Windows 8
- Win + c billentyűkombinációval nyissa bár medál

- Válassza a beállítások, és nyissa meg a Vezérlőpult

- Válassza ki a Uninstall egy műsor

- Válassza ki a Photor kapcsolódó program
- Kattintson az Eltávolítás gombra

Lépés 2. Hogyan viselkedni eltávolít Photor-ból pókháló legel?
a) Törli a Photor, a Internet Explorer
- Nyissa meg a böngészőt, és nyomjuk le az Alt + X
- Kattintson a Bővítmények kezelése

- Válassza ki az eszköztárak és bővítmények
- Törölje a nem kívánt kiterjesztések

- Megy-a kutatás eltartó
- Törli a Photor, és válasszon egy új motor

- Nyomja meg ismét az Alt + x billentyűkombinációt, és kattintson a Internet-beállítások

- Az Általános lapon a kezdőlapjának megváltoztatása

- Tett változtatások mentéséhez kattintson az OK gombra
b) Megszünteti a Mozilla Firefox Photor
- Nyissa meg a Mozilla, és válassza a menü parancsát
- Válassza ki a kiegészítők, és mozog-hoz kiterjesztés

- Válassza ki, és távolítsa el a nemkívánatos bővítmények

- A menü ismét parancsát, és válasszuk az Opciók

- Az Általános lapon cserélje ki a Kezdőlap

- Megy Kutatás pánt, és megszünteti a Photor

- Válassza ki az új alapértelmezett keresésszolgáltatót
c) Photor törlése a Google Chrome
- Indítsa el a Google Chrome, és a menü megnyitása
- Válassza a további eszközök és bővítmények megy

- Megszünteti a nem kívánt böngészőbővítmény

- Beállítások (a kiterjesztés) áthelyezése

- Kattintson az indítás részben a laptípusok beállítása

- Helyezze vissza a kezdőlapra
- Keresés részben, és kattintson a keresőmotorok kezelése

- Véget ér a Photor, és válasszon egy új szolgáltató
Lépés 3. Hogyan viselkedni orrgazdaság a pókháló legel?
a) Internet Explorer visszaállítása
- Nyissa meg a böngészőt, és kattintson a fogaskerék ikonra
- Válassza az Internetbeállítások menüpontot

- Áthelyezni, haladó pánt és kettyenés orrgazdaság

- Engedélyezi a személyes beállítások törlése
- Kattintson az Alaphelyzet gombra

- Indítsa újra a Internet Explorer
b) Mozilla Firefox visszaállítása
- Indítsa el a Mozilla, és nyissa meg a menüt
- Kettyenés-ra segít (kérdőjel)

- Válassza ki a hibaelhárítási tudnivalók

- Kattintson a frissítés Firefox gombra

- Válassza ki a frissítés Firefox
c) Google Chrome visszaállítása
- Nyissa meg a Chrome, és válassza a menü parancsát

- Válassza a beállítások, majd a speciális beállítások megjelenítése

- Kattintson a beállítások alaphelyzetbe állítása

- Válasszuk a Reset
d) Reset Safari
- Indítsa el a Safari böngésző
- Kattintson a Safari beállításait (jobb felső sarok)
- Válassza a Reset Safari...

- Egy párbeszéd-val előtti-válogatott cikkek akarat pukkanás-megjelöl
- Győződjön meg arról, hogy el kell törölni minden elem ki van jelölve

- Kattintson a Reset
- Safari automatikusan újraindul
* SpyHunter kutató, a honlapon, csak mint egy észlelési eszközt használni kívánják. További információk a (SpyHunter). Az eltávolítási funkció használatához szüksége lesz vásárolni a teli változat-ból SpyHunter. Ha ön kívánság-hoz uninstall SpyHunter, kattintson ide.

