Tippek a MyStart.Space Eltávolítása (Uninstall MyStart.Space)
MyStart.Space egy potenciálisan nemkívánatos programok (PUP) hozzáteszi, hogy a honlap-módosítása a böngésző kiterjesztés, hogy Chrome, esetleg más böngészők. Ha telepítve, ez határozza meg MyStart Keresés alapértelmezett kezdőoldal, keresési. Ennek következtében az áldozat, hogy befut a honlap is segíti ez a program napi rendszerességgel.
Míg a MyStart vírus nem egy rosszindulatú program, akkor jobb, ha távol marad, használjon egy rendszeres kereső. Ilyen keresők alig fejlett a felhasználó javára. A legtöbb idő, céljuk, hogy a bevételt a fejlesztők. Erre a célra használják, pay-per-click hirdetési modell adja harmadik féltől származó hirdetések a keresési eredmények között.
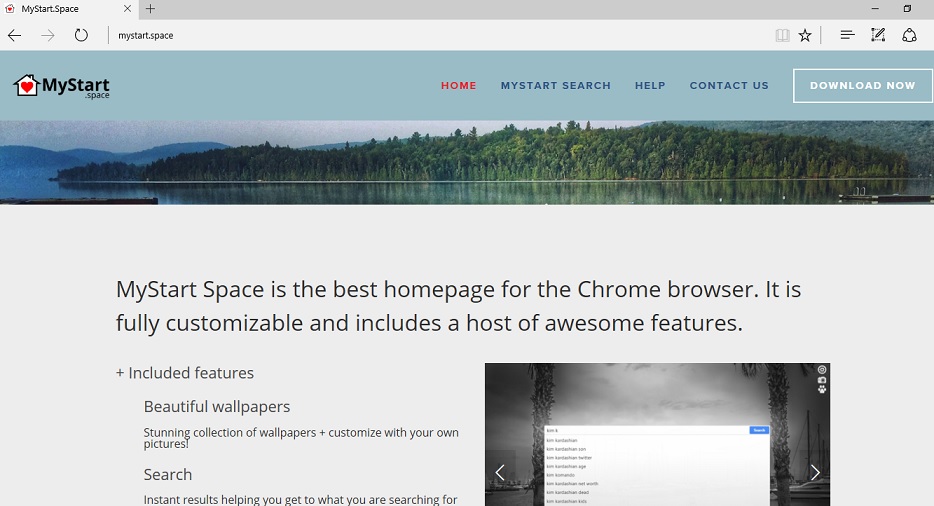
Letöltés eltávolítása eszköztávolítsa el a MyStart.Space
Annak ellenére, hogy az úgynevezett hasonlóan MyStart.com redirect virus (Visicom Media), A Start Tér gépeltérítő egy másik program. A kiterjesztés, amely megváltoztatja áldozat böngésző beállításait kér engedélyeket, hogy a “cserélje ki az oldalt, hogy lásd, amikor megnyitása új lapon” is “olvassa el a böngészési előzmények”, valamint az “adatok a meglátogatott webhelyeknek.”
Ezek a kijelentések hang gyanús, illetve tájékoztatja arról, hogy kellemetlen változások hamarosan tette, hogy a böngésző. Tehát, ha befut egy kiterjesztés, amely arra kéri önt, hogy adja meg hasonló engedélyek, jobb, ha visszautasítják. Egyébként a böngészési munkamenetek válhat egy rémálom, ahogy lesz, hogy a tapasztalat átirányítások, találkozás hirdetések foglalkozni rendszer lassulása naponta.
Javasoljuk, hogy távolítsa el MyStart.Space, mint egy alig megbízható Chrome kiterjesztését. Egyértelműen alakult ki a bevételszerzés céljából. Hogy megakadályozzák a nem kívánt programok módosítása a böngésző beállításait, anélkül, hogy a tudás, meg kell nézni, hogy milyen programok telepítése mellett dönt ajánlatot. A telepítés varázslók általában elősegítik extra programok még csak nem is tervezi, hogy telepítse. Ne feledje, hogy az Alapértelmezett vagy Normál telepítési beállítások növény ezek a kiegészítések a számítógépen megkérdőjelezése nélkül semmit.
Hogy hajlandó telepíteni kívánt programok, úgy választott Egyéni vagy Speciális beállítások a szoftver-telepítő. Ez majd bontsa ki a beállítások menüben, majd megmutatom, kiegészítő elemek. Törölje a jelet a javasolt elemeket, majd folytassa a telepítést. Javasoljuk, hogy olvasás adatvédelmi politika dokumentum alaposan, hogy még többet megtudni a program hajlandó telepíteni.
Hogyan kell törölni MyStart.Space?
Ha már nem szeretné használni MyStart Keresés, távolítsa el MyStart.Space a böngésző. Meg kell találni a kiterjesztést Chrome, Firefox, amelyik más böngésző átirányítja a leírt keresés oldalon, illetve törölni.
MyStart.Space eltávolítás lehet kitölteni gyorsan. Egyszerűen távolítsa el MyStart Tér kiterjesztését, majd azt is ellenőrizze, hogy a számítógép a hasonló keresési eszközök telepítve. Akkor használja a bemutató biztosított. Javasoljuk továbbá ellenőrzi a számítógép automatikus kémprogram/malware megszüntetése szoftver, amely képes azonosítani, majd az uninstall programokat működtetni, olyan csendesen, hogy talán nem tűnt volna fel még. Törlés MyStart.Space azonnal.
Megtanulják, hogyan kell a(z) MyStart.Space eltávolítása a számítógépről
- Lépés 1. Hogyan kell törölni MyStart.Space a Windows?
- Lépés 2. Hogyan viselkedni eltávolít MyStart.Space-ból pókháló legel?
- Lépés 3. Hogyan viselkedni orrgazdaság a pókháló legel?
Lépés 1. Hogyan kell törölni MyStart.Space a Windows?
a) Távolítsa el MyStart.Space kapcsolódó alkalmazás Windows XP
- Kattintson a Start
- Válassza Ki A Vezérlőpult

- Válassza a programok Hozzáadása vagy eltávolítása

- Kattintson MyStart.Space kapcsolódó szoftvert

- Kattintson Az Eltávolítás Gombra
b) Uninstall MyStart.Space kapcsolódó program Windows 7 Vista
- Nyissa meg a Start menü
- Kattintson a Control Panel

- Menj a program Eltávolítása

- Válassza ki MyStart.Space kapcsolódó alkalmazás
- Kattintson Az Eltávolítás Gombra

c) Törlés MyStart.Space kapcsolódó alkalmazás Windows 8
- Nyomja meg a Win+C megnyitásához Charm bar

- Válassza a Beállítások, majd a Vezérlőpult megnyitása

- Válassza az Uninstall egy műsor

- Válassza ki MyStart.Space kapcsolódó program
- Kattintson Az Eltávolítás Gombra

d) Távolítsa el MyStart.Space a Mac OS X rendszer
- Válasszuk az Alkalmazások az ugrás menü.

- Ebben az Alkalmazásban, meg kell találni az összes gyanús programokat, beleértve MyStart.Space. Kattintson a jobb gombbal őket, majd válasszuk az áthelyezés a Kukába. Azt is húzza őket a Kuka ikonra a vádlottak padján.

Lépés 2. Hogyan viselkedni eltávolít MyStart.Space-ból pókháló legel?
a) Törli a MyStart.Space, a Internet Explorer
- Nyissa meg a böngészőt, és nyomjuk le az Alt + X
- Kattintson a Bővítmények kezelése

- Válassza ki az eszköztárak és bővítmények
- Törölje a nem kívánt kiterjesztések

- Megy-a kutatás eltartó
- Törli a MyStart.Space, és válasszon egy új motor

- Nyomja meg ismét az Alt + x billentyűkombinációt, és kattintson a Internet-beállítások

- Az Általános lapon a kezdőlapjának megváltoztatása

- Tett változtatások mentéséhez kattintson az OK gombra
b) Megszünteti a Mozilla Firefox MyStart.Space
- Nyissa meg a Mozilla, és válassza a menü parancsát
- Válassza ki a kiegészítők, és mozog-hoz kiterjesztés

- Válassza ki, és távolítsa el a nemkívánatos bővítmények

- A menü ismét parancsát, és válasszuk az Opciók

- Az Általános lapon cserélje ki a Kezdőlap

- Megy Kutatás pánt, és megszünteti a MyStart.Space

- Válassza ki az új alapértelmezett keresésszolgáltatót
c) MyStart.Space törlése a Google Chrome
- Indítsa el a Google Chrome, és a menü megnyitása
- Válassza a további eszközök és bővítmények megy

- Megszünteti a nem kívánt böngészőbővítmény

- Beállítások (a kiterjesztés) áthelyezése

- Kattintson az indítás részben a laptípusok beállítása

- Helyezze vissza a kezdőlapra
- Keresés részben, és kattintson a keresőmotorok kezelése

- Véget ér a MyStart.Space, és válasszon egy új szolgáltató
d) MyStart.Space eltávolítása a Edge
- Indítsa el a Microsoft Edge, és válassza a több (a három pont a képernyő jobb felső sarkában).

- Beállítások → válassza ki a tiszta (a tiszta szemöldök adat választás alatt található)

- Válassza ki mindent, amit szeretnénk megszabadulni, és nyomja meg a Clear.

- Kattintson a jobb gombbal a Start gombra, és válassza a Feladatkezelőt.

- Microsoft Edge található a folyamatok fülre.
- Kattintson a jobb gombbal, és válassza az ugrás részleteit.

- Nézd meg az összes Microsoft Edge kapcsolódó bejegyzést, kattintson a jobb gombbal rájuk, és jelölje be a feladat befejezése.

Lépés 3. Hogyan viselkedni orrgazdaság a pókháló legel?
a) Internet Explorer visszaállítása
- Nyissa meg a böngészőt, és kattintson a fogaskerék ikonra
- Válassza az Internetbeállítások menüpontot

- Áthelyezni, haladó pánt és kettyenés orrgazdaság

- Engedélyezi a személyes beállítások törlése
- Kattintson az Alaphelyzet gombra

- Indítsa újra a Internet Explorer
b) Mozilla Firefox visszaállítása
- Indítsa el a Mozilla, és nyissa meg a menüt
- Kettyenés-ra segít (kérdőjel)

- Válassza ki a hibaelhárítási tudnivalók

- Kattintson a frissítés Firefox gombra

- Válassza ki a frissítés Firefox
c) Google Chrome visszaállítása
- Nyissa meg a Chrome, és válassza a menü parancsát

- Válassza a beállítások, majd a speciális beállítások megjelenítése

- Kattintson a beállítások alaphelyzetbe állítása

- Válasszuk a Reset
d) Safari visszaállítása
- Dob-Safari legel
- Kattintson a Safari beállításai (jobb felső sarok)
- Válassza ki az Reset Safari...

- Egy párbeszéd-val előtti-válogatott cikkek akarat pukkanás-megjelöl
- Győződjön meg arról, hogy el kell törölni minden elem ki van jelölve

- Kattintson a Reset
- Safari automatikusan újraindul
* SpyHunter kutató, a honlapon, csak mint egy észlelési eszközt használni kívánják. További információk a (SpyHunter). Az eltávolítási funkció használatához szüksége lesz vásárolni a teli változat-ból SpyHunter. Ha ön kívánság-hoz uninstall SpyHunter, kattintson ide.

