Utalások a Findthatsearch.com Eltávolítása (Uninstall Findthatsearch.com)
Findthatsearch.com egy kereső, amely úgy néz ki, mint egy hasznos eszköz az első, de miután kutatja, a szakemberek úgy döntöttek úgy kell besorolni, mint egy böngésző-gépeltérítő. Szerint a kutató, az alkalmazás nagyon gyanús, mivel nem rendelkezik Adatvédelmi szabályzattal, vagy a végfelhasználói licencszerződést, dokumentumok.
Így sok kérdést felvet, mint például a kereső gyűjtsenek össze minden felhasználó adatait, vagy ossza meg a harmadik fél. További információt a böngésző-gépeltérítő, olvasd el a cikket. Azonban, ha már úgy döntött, hogy törli ezt a kérdéses alkalmazás, javasoljuk, hogy a csúszás, a szöveg alatt, mert ott találsz egy eltávolítása útmutató megmutatja, hogyan kell törölni Findthatsearch.com.
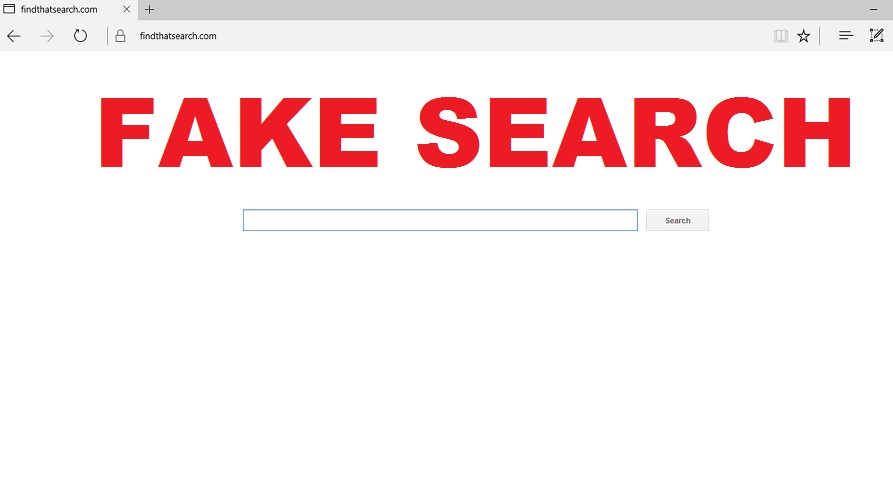
Letöltés eltávolítása eszköztávolítsa el a Findthatsearch.com
Mint korábban említettük az egyik oka, hogy a szakemberek nem bízik meg a kereső, az a tény, hogy nem tartalmaz alapvető információkat saját maga, valamint az alkotók. Mert, mi nem, csak nem tudom, hogy milyen információkat lehet gyűjteni, míg a szörfözés az Interneten, vagy, hogy nem lesz képes használni az összegyűjtött adatokat, hanem nem tudom képzelni, hogy lehet, hogy frissíti magát automatikusan, vagy talán még letöltés más, mint az új szoftver verziók az engedélye nélkül. Ezen kívül jó lenne tudni, hogy mi a cég fejlesztette ki az alkalmazás segíthet a felhasználó határozza meg, hogy a program vagy nem megbízható is. Természetesen nem nyújt semmilyen ezek az adatok jól tükrözik sem a Findthatsearch.com, sem a fejlesztők. Törlés Findthatsearch.com várakozás nélkül.
Egyszer Findthatsearch.com jelenik meg a felhasználó böngészője lehet, hogy a hely maga helyett, mint a honlap, az alapértelmezett keresési szolgáltató, vagy egy új lapot, hogy eltérítse az alkalmazás. Amennyiben a felhasználó úgy dönt, hogy a keresés az Interneten ez a motor, ez teljességgel lehetséges, hogy ő lesz irányítva egy gyanús oldal neve goto.maxdealz.com aztán, hogy search.yahoo.com hol a fenyegetés lehet, kijelző módosított keresési eredmények között. A kutatók magyarázni, hogy míg a felhasználót átirányítja az eredmények lehet beadni a harmadik fél hirdetési valószínűleg nem volt-e keresni az Interneten, eredeti Yahoo motor. Sajnos nincs információ arról, hogy hol ilyen tartalom lehet származnak, vagy ha valaki garantálja a biztonságot.
Mindazonáltal, a tapasztalatok hasonló fenyegetések, mi annak az esélye, hogy a böngésző-gépeltérítő alkotók fog zavarni, hogy vizsgálja felül a hirdetéseket a biztonságuk érdekében inkább vékony. Ezért nem lennénk meglepve, ha a hirdetés kiderült, hogy ami a rosszindulatú weboldalak, vagy átverés weboldalak létre, csak lopni felhasználó érzékeny információkat, vagy megfertőzni a számítógépet. Ráadásul egy ilyen hirdetés lehet, javasoljuk, hogy töltse le más böngésző-gépeltérítő, adware, potenciálisan nemkívánatos programok, stb. Persze, mindez nem feltétlenül történik meg, de ha nem akarsz kockáztatni, javasoljuk, hogy cserélje ki Findthatsearch.com egy megbízható alkalmazás. Távolítsa el Findthatsearch.com gyorsan.
Hogyan kell törölni Findthatsearch.com?
A böngésző-gépeltérítő törlési ne legyen túl bonyolult, sem a felhasználók nem sok tapasztalatom törlése fenyegetések. A kutatók úgy vélik, hogy egy egyszerű böngésző reset megteszi, ha segítségre van szüksége, míg elkészült ez a feladat, akkor kövesse a removal útmutató áll rendelkezésre a szöveg alatt. Vannak felhasználók, akik inkább, hogy távolítsa el Findthatsearch.com nélkül újraindítani a böngészőt, amely esetben a szakemberek azt ajánlják, egy jó hírű antimalware eszköz. Meg kell adnia egy szkennelő eszköz lehet használni, hogy mindkét észleli, illetve megszüntesse a Findthatsearch.com. Ez a lehetőség akkor is jobb, ha keres egy módja annak, hogy megvédje a rendszert a jövőbeli fenyegetések.
Megtanulják, hogyan kell a(z) Findthatsearch.com eltávolítása a számítógépről
- Lépés 1. Hogyan viselkedni töröl Findthatsearch.com-ból Windows?
- Lépés 2. Hogyan viselkedni eltávolít Findthatsearch.com-ból pókháló legel?
- Lépés 3. Hogyan viselkedni orrgazdaság a pókháló legel?
Lépés 1. Hogyan viselkedni töröl Findthatsearch.com-ból Windows?
a) Távolítsa el a Findthatsearch.com kapcsolódó alkalmazás a Windows XP
- Kattintson a Start
- Válassza a Vezérlőpult

- Választ Összead vagy eltávolít programokat

- Kettyenés-ra Findthatsearch.com kapcsolódó szoftverek

- Kattintson az Eltávolítás gombra
b) Findthatsearch.com kapcsolódó program eltávolítása a Windows 7 és Vista
- Nyílt Start menü
- Kattintson a Control Panel

- Megy Uninstall egy műsor

- Select Findthatsearch.com kapcsolódó alkalmazás
- Kattintson az Eltávolítás gombra

c) Törölje a Findthatsearch.com kapcsolatos alkalmazást a Windows 8
- Win + c billentyűkombinációval nyissa bár medál

- Válassza a beállítások, és nyissa meg a Vezérlőpult

- Válassza ki a Uninstall egy műsor

- Válassza ki a Findthatsearch.com kapcsolódó program
- Kattintson az Eltávolítás gombra

Lépés 2. Hogyan viselkedni eltávolít Findthatsearch.com-ból pókháló legel?
a) Törli a Findthatsearch.com, a Internet Explorer
- Nyissa meg a böngészőt, és nyomjuk le az Alt + X
- Kattintson a Bővítmények kezelése

- Válassza ki az eszköztárak és bővítmények
- Törölje a nem kívánt kiterjesztések

- Megy-a kutatás eltartó
- Törli a Findthatsearch.com, és válasszon egy új motor

- Nyomja meg ismét az Alt + x billentyűkombinációt, és kattintson a Internet-beállítások

- Az Általános lapon a kezdőlapjának megváltoztatása

- Tett változtatások mentéséhez kattintson az OK gombra
b) Megszünteti a Mozilla Firefox Findthatsearch.com
- Nyissa meg a Mozilla, és válassza a menü parancsát
- Válassza ki a kiegészítők, és mozog-hoz kiterjesztés

- Válassza ki, és távolítsa el a nemkívánatos bővítmények

- A menü ismét parancsát, és válasszuk az Opciók

- Az Általános lapon cserélje ki a Kezdőlap

- Megy Kutatás pánt, és megszünteti a Findthatsearch.com

- Válassza ki az új alapértelmezett keresésszolgáltatót
c) Findthatsearch.com törlése a Google Chrome
- Indítsa el a Google Chrome, és a menü megnyitása
- Válassza a további eszközök és bővítmények megy

- Megszünteti a nem kívánt böngészőbővítmény

- Beállítások (a kiterjesztés) áthelyezése

- Kattintson az indítás részben a laptípusok beállítása

- Helyezze vissza a kezdőlapra
- Keresés részben, és kattintson a keresőmotorok kezelése

- Véget ér a Findthatsearch.com, és válasszon egy új szolgáltató
Lépés 3. Hogyan viselkedni orrgazdaság a pókháló legel?
a) Internet Explorer visszaállítása
- Nyissa meg a böngészőt, és kattintson a fogaskerék ikonra
- Válassza az Internetbeállítások menüpontot

- Áthelyezni, haladó pánt és kettyenés orrgazdaság

- Engedélyezi a személyes beállítások törlése
- Kattintson az Alaphelyzet gombra

- Indítsa újra a Internet Explorer
b) Mozilla Firefox visszaállítása
- Indítsa el a Mozilla, és nyissa meg a menüt
- Kettyenés-ra segít (kérdőjel)

- Válassza ki a hibaelhárítási tudnivalók

- Kattintson a frissítés Firefox gombra

- Válassza ki a frissítés Firefox
c) Google Chrome visszaállítása
- Nyissa meg a Chrome, és válassza a menü parancsát

- Válassza a beállítások, majd a speciális beállítások megjelenítése

- Kattintson a beállítások alaphelyzetbe állítása

- Válasszuk a Reset
d) Reset Safari
- Indítsa el a Safari böngésző
- Kattintson a Safari beállításait (jobb felső sarok)
- Válassza a Reset Safari...

- Egy párbeszéd-val előtti-válogatott cikkek akarat pukkanás-megjelöl
- Győződjön meg arról, hogy el kell törölni minden elem ki van jelölve

- Kattintson a Reset
- Safari automatikusan újraindul
* SpyHunter kutató, a honlapon, csak mint egy észlelési eszközt használni kívánják. További információk a (SpyHunter). Az eltávolítási funkció használatához szüksége lesz vásárolni a teli változat-ból SpyHunter. Ha ön kívánság-hoz uninstall SpyHunter, kattintson ide.

