Tanácsok a ‘Your Windows Hasbeen Banned’ Screenlocker eltávolítása (Uninstall ‘Your Windows Hasbeen Banned’ Screenlocker)
“A Windows Hasbeen tiltott”, más néven “A Windows van tiltva”, egy viszonylag új képernyő kulcsra zárható szekrény, amely megjelent november, 2016-ban (első változat). “A Windows Hasbeen tiltott”, valóban, az első változata a screenlocker, “A Windows betiltották” pedig a második verzió (megjelent 13 December, 2016). Ők gyakorlatilag azonos, csak a második változat birtokol a gépelési hiba a címben, javított és ez elfedi a beton kapcsolati támogatás.
-A ‘ egy trójai típusú vírusos fertőzés, mivel a fertőzött számítógép tévesen közölte, hogy “szokatlan tevékenység” talált az eszközön, és ennek megfelelően kell, forduljon a legközelebbi Microsoft-Technician, hogy a biztonsági probléma megoldásában. Ugyanakkor, ez valójában technikai átverés, másrészt csak az egyik, amely lezárja a képernyő. Távolítsa el a ‘Your Windows Hasbeen Banned’ Screenlocker, hogy tiszta ur PC.
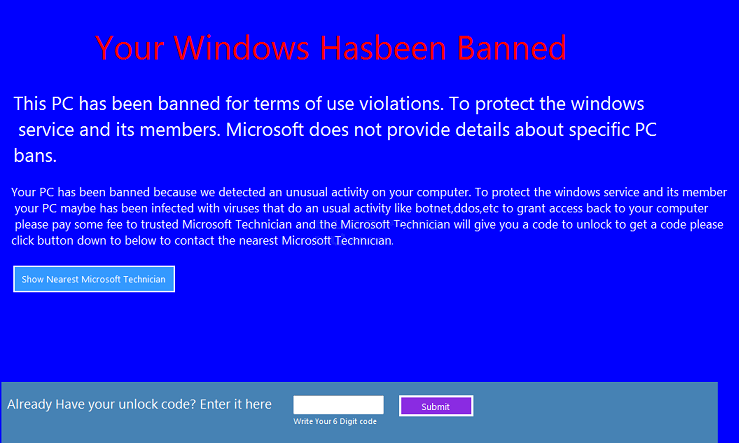
Letöltés eltávolítása eszköztávolítsa el a ‘Your Windows Hasbeen Banned’ Screenlocker
“A Windows Hasbeen tiltott” trójai számos módon lehet osztani. Nem meghatározott módon a forgalmazási még állapítottak meg. A leg–bb valószínű értékesítési csatornával, “A Windows Hasbeen tiltott” képernyő locker sebezhetőség-ban szoftver, ingyenes szoftver letöltések és a kiegyezés rendszer. Ha a rosszindulatú program lesz letöltött-ra a számítógép, rögzül a képernyőn, blokkolja a felhasználói hozzáférést a gép, és bemutatás a következő ablak (az első és a második változat a megfelelő sorrendben):
A szöveget az ablak:
Your Windows Hasbeen Banned
This PC has been banned for terms of use violations. To protect the windows service and its members. Microsoft does not provide details about specific PC bans.
Your PC has been banned because we detected an unusual activity on your computer. To protect the windows service and its member your PC maybe has been infected with viruses that do an usual activity like botnet,ddos,etc to grant access back to your computer please pay some fee to trusted Microsoft Technician and the Microsoft Technician will give you a code to unlock to get a code please click button down to below to contact the nearest Microsoft Technician.
Felhasználók elemeznie kell a biztonsági figyelmeztetéseket kap ellenőrzéssel, és kritikusan értékelni őket. Ha a figyelmeztető jelzést kapott egy hamisítvány egy, a legtöbb esetben ez inkább a kapott üzenetet kitűnik magát, hogy megértsék, hogy a számítógép szenved valamilyen vírus vagy a rendszer megy valós-biztonsági kérdések.
Nézzük meg a fenti könyvelt figyelmeztető üzenet, “A Windows Hasbeen tiltott vírus” által nyújtott. Még a cím tartalmazza a gépelési hibát. A következő mondatban a test ‘windows’ írott-ban nyomtatott kisbetű, ugyanez történik értesítés, és a következő része a szöveg. Az ugró terek gépelési hibák állnak fenn. Az adott esetben a kérdés “magyarázata” egy nagyon homályos módon. Továbbá,-a ‘ gyakorlatilag valószínűtlen, hogy a Microsoft, vagy egyéb jó hírű szoftverfejlesztő ajánlani különböző kinyit kód, hogy oldja meg a biztonsági rések. Különben is a szöveg szintaktikai hibákat is tele. Nincs ilyen jó hírű cég, mint a Microsoft hagyja magát, hogy az Ön számára ilyen Megjegyzés.
Hogyan viselkedni töröl a ‘Your Windows Hasbeen Banned’ Screenlocker?
A kinyit kód, amely feloldja a képernyőn, “A Windows Hasbeen tiltott” változat zárolta 123456. Míg a kódot a “A Windows betiltották” változat nvidiagpuareshit. Egy a kód beírása után a vírus megmutatja az üzenetet.
A képernyő tud is kap kulccsal be nem zárt mellett szorongató a összeállítás-ból Alt + F4 billentyűkombinációt. Amikor a felhasználó kap hozzáférést a számítógéphez, el kell távolítani a ‘Your Windows Hasbeen Banned’ Screenlocker. Letölt és fuss antimalware, hogy “A Windows Hasbeen tiltott” program eltávolítja a számítógépről. Siess, hogy törli a ‘Your Windows Hasbeen Banned’ Screenlocker.
Megtanulják, hogyan kell a(z) ‘Your Windows Hasbeen Banned’ Screenlocker eltávolítása a számítógépről
- Lépés 1. Hogyan viselkedni töröl ‘Your Windows Hasbeen Banned’ Screenlocker-ból Windows?
- Lépés 2. Hogyan viselkedni eltávolít ‘Your Windows Hasbeen Banned’ Screenlocker-ból pókháló legel?
- Lépés 3. Hogyan viselkedni orrgazdaság a pókháló legel?
Lépés 1. Hogyan viselkedni töröl ‘Your Windows Hasbeen Banned’ Screenlocker-ból Windows?
a) Távolítsa el a ‘Your Windows Hasbeen Banned’ Screenlocker kapcsolódó alkalmazás a Windows XP
- Kattintson a Start
- Válassza a Vezérlőpult

- Választ Összead vagy eltávolít programokat

- Kettyenés-ra ‘Your Windows Hasbeen Banned’ Screenlocker kapcsolódó szoftverek

- Kattintson az Eltávolítás gombra
b) ‘Your Windows Hasbeen Banned’ Screenlocker kapcsolódó program eltávolítása a Windows 7 és Vista
- Nyílt Start menü
- Kattintson a Control Panel

- Megy Uninstall egy műsor

- Select ‘Your Windows Hasbeen Banned’ Screenlocker kapcsolódó alkalmazás
- Kattintson az Eltávolítás gombra

c) Törölje a ‘Your Windows Hasbeen Banned’ Screenlocker kapcsolatos alkalmazást a Windows 8
- Win + c billentyűkombinációval nyissa bár medál

- Válassza a beállítások, és nyissa meg a Vezérlőpult

- Válassza ki a Uninstall egy műsor

- Válassza ki a ‘Your Windows Hasbeen Banned’ Screenlocker kapcsolódó program
- Kattintson az Eltávolítás gombra

Lépés 2. Hogyan viselkedni eltávolít ‘Your Windows Hasbeen Banned’ Screenlocker-ból pókháló legel?
a) Törli a ‘Your Windows Hasbeen Banned’ Screenlocker, a Internet Explorer
- Nyissa meg a böngészőt, és nyomjuk le az Alt + X
- Kattintson a Bővítmények kezelése

- Válassza ki az eszköztárak és bővítmények
- Törölje a nem kívánt kiterjesztések

- Megy-a kutatás eltartó
- Törli a ‘Your Windows Hasbeen Banned’ Screenlocker, és válasszon egy új motor

- Nyomja meg ismét az Alt + x billentyűkombinációt, és kattintson a Internet-beállítások

- Az Általános lapon a kezdőlapjának megváltoztatása

- Tett változtatások mentéséhez kattintson az OK gombra
b) Megszünteti a Mozilla Firefox ‘Your Windows Hasbeen Banned’ Screenlocker
- Nyissa meg a Mozilla, és válassza a menü parancsát
- Válassza ki a kiegészítők, és mozog-hoz kiterjesztés

- Válassza ki, és távolítsa el a nemkívánatos bővítmények

- A menü ismét parancsát, és válasszuk az Opciók

- Az Általános lapon cserélje ki a Kezdőlap

- Megy Kutatás pánt, és megszünteti a ‘Your Windows Hasbeen Banned’ Screenlocker

- Válassza ki az új alapértelmezett keresésszolgáltatót
c) ‘Your Windows Hasbeen Banned’ Screenlocker törlése a Google Chrome
- Indítsa el a Google Chrome, és a menü megnyitása
- Válassza a további eszközök és bővítmények megy

- Megszünteti a nem kívánt böngészőbővítmény

- Beállítások (a kiterjesztés) áthelyezése

- Kattintson az indítás részben a laptípusok beállítása

- Helyezze vissza a kezdőlapra
- Keresés részben, és kattintson a keresőmotorok kezelése

- Véget ér a ‘Your Windows Hasbeen Banned’ Screenlocker, és válasszon egy új szolgáltató
Lépés 3. Hogyan viselkedni orrgazdaság a pókháló legel?
a) Internet Explorer visszaállítása
- Nyissa meg a böngészőt, és kattintson a fogaskerék ikonra
- Válassza az Internetbeállítások menüpontot

- Áthelyezni, haladó pánt és kettyenés orrgazdaság

- Engedélyezi a személyes beállítások törlése
- Kattintson az Alaphelyzet gombra

- Indítsa újra a Internet Explorer
b) Mozilla Firefox visszaállítása
- Indítsa el a Mozilla, és nyissa meg a menüt
- Kettyenés-ra segít (kérdőjel)

- Válassza ki a hibaelhárítási tudnivalók

- Kattintson a frissítés Firefox gombra

- Válassza ki a frissítés Firefox
c) Google Chrome visszaállítása
- Nyissa meg a Chrome, és válassza a menü parancsát

- Válassza a beállítások, majd a speciális beállítások megjelenítése

- Kattintson a beállítások alaphelyzetbe állítása

- Válasszuk a Reset
d) Reset Safari
- Indítsa el a Safari böngésző
- Kattintson a Safari beállításait (jobb felső sarok)
- Válassza a Reset Safari...

- Egy párbeszéd-val előtti-válogatott cikkek akarat pukkanás-megjelöl
- Győződjön meg arról, hogy el kell törölni minden elem ki van jelölve

- Kattintson a Reset
- Safari automatikusan újraindul
* SpyHunter kutató, a honlapon, csak mint egy észlelési eszközt használni kívánják. További információk a (SpyHunter). Az eltávolítási funkció használatához szüksége lesz vásárolni a teli változat-ból SpyHunter. Ha ön kívánság-hoz uninstall SpyHunter, kattintson ide.

