Tippek a Search.useaget.com eltávolítása (Uninstall Search.useaget.com)
Ha úgy döntött, hogy a keresési motort használja rendszeresen, győződjön meg róla, nem választja a Search.useaget.com , mint egy visszahelyezés. Search.useaget.com vírus egy nagyon bosszantó app, amely hatással lehet a Mac számítógépek csak, és néha ez kezel-hoz csúszik, a rendszereknek a felhasználó tudta nélkül. Sok ingyenes programok hozzájárulnak a forgalmazási és felajánlotta neki, számítógép-felhasználók, mint a “javasolt keresési eszköz.” Legyen óvatos, és jobb távol a kereső eszköz; az első hogy meggyőzni, hogy használni, mert úgy néz ki, nagyon ártatlan, és is a Yahoo keresési eredményeket szolgáltat. Hadd orvosolja ezt a nyilatkozatot – a MÓDOSÍTOTT Yahoo keresési eredmények.
Megpróbál-hoz írja be minden keresésre ezt a keresőmotort, kattintson az Enter gombra, és egyszer a keresési eredmények jelennek meg a képernyőn, tekintse meg a lap neve. Észrevehetted, hogy azt mondja “Genieo Yahoo Keresés.” Ha nem tudod, mi az a Genieo, azt javasoljuk, olvassa el ezt a cikket Genieo vírus. Röviden ezek nem igazi Yahoo keresési eredményeket, és akkor nem számíthatok rájuk. Távolítsa el a Search.useaget.com asap.
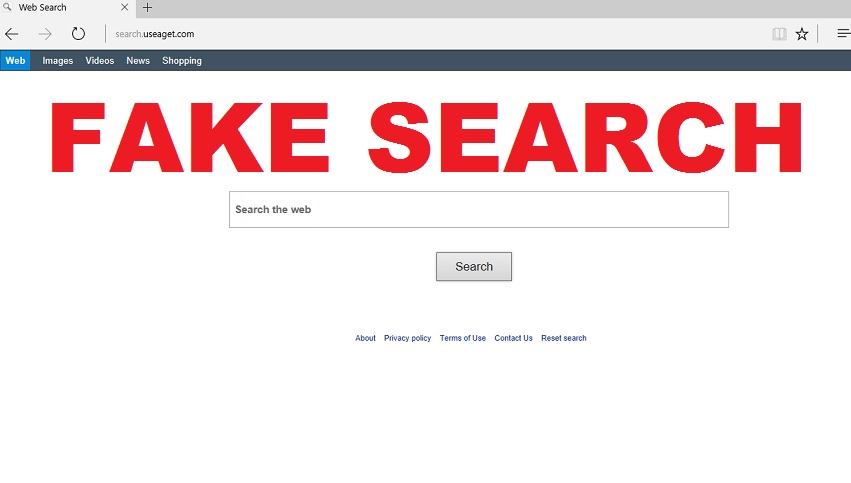
Letöltés eltávolítása eszköztávolítsa el a Search.useaget.com
A képet mutatott alul, láthatod, hány hirdetések UseAget insertsinto eredményeit tartalmazó lap, és néhányan közülük nem kapcsolódnak a keresési lekérdezés. Úgy véljük, hogy ilyen funkció nincs-e hasznos, ha a felhasználó bármely pontján. Ha keres konkrét információkat, Fogadjunk, hogy szeretné-e látni a pontos szerves keresési eredményeket, és nem szponzorált bejegyzéseket, hogy lehet, hogy kapcsolódik a kérdéses harmadik fél. Azonkívül ez homályos böngésző gépeltérítő alig szűrők biztonságos és a veszélyes webhelyeket, tehát elvár-hoz találkozás a veszélyes tételek összes eredmények között. Rájuk kattintasz, talán elvisz malware-terhelt weboldalak, scam oldalak, és így tovább. légy óvatos! Azt javasoljuk, hogy cserélje ki ezt az új honlap címet egy másik, de mielőtt ezt megtenné, törölnie kell Search.useaget.com először. Teljes Search.useaget.com eltávolítása Anti Malware szoftver segítségével lehet elvégezni.
Bármely típusú program telepítése a Mac vagy PC, előtt győződjön meg róla, egy megbízható webhelyről töltse le. Következő Ne rohanjon keresztül a telepítő varázsló – ás mélyen nyújt információt. Figyelmesen olvassa el minden utasítást, különösen a felhasználási feltételek és adatvédelmi dokumentumot. Majd koncentrálni a telepítési beállításokat. Általában, akkor kell állítani alapértelmezett vagy szabvány (néha – alap vagy expressz) lehetőséget. Váltás a kiválasztás speciális vagy egyéni beállítás helyett. Majd jegyezze fel egy rövid lista a “javasolt letöltések” vagy “ajánlott programokat külső” – ezek a programok általában különböző kellemetlenséget okozni számítógép-felhasználók (például hirdetéseket vagy kezdeményez átirányítások). Természetesen ajánlott opt out ezekkel a kiegészítésekkel. Ha megteszed, hogy folytatja a telepítést, minden gond nélkül.
Hogyan viselkedni töröl a Search.useaget.com?
Javasoljuk, hogy távolítsa el a Search.useaget.com anti-malware szoftver, de tudod, hogy miért? Sőt elég könnyen uninstall ez gépeltérítő kézi, de van néhány nyilvánvaló előnyökkel jár, ha egy anti-malware program. Tud kinyomoz és teljes teljes Search.useaget.com eltávolítása mellettremoving iktató hivatal kulcsok kapcsolódó, amely a nehéz csinálni kézzel. Azonkívül megtisztítja a számítógép rendszer-ból más spyware és malware változatai egyszerre, és ez takarít meg egy csomó időt. Ha nem vagytok győződve arról, hogy a kártevőirtó szoftver, csak kövesse az alábbi eltávolítási irányelveket majd.
Megtanulják, hogyan kell a(z) Search.useaget.com eltávolítása a számítógépről
- Lépés 1. Hogyan viselkedni töröl Search.useaget.com-ból Windows?
- Lépés 2. Hogyan viselkedni eltávolít Search.useaget.com-ból pókháló legel?
- Lépés 3. Hogyan viselkedni orrgazdaság a pókháló legel?
Lépés 1. Hogyan viselkedni töröl Search.useaget.com-ból Windows?
a) Távolítsa el a Search.useaget.com kapcsolódó alkalmazás a Windows XP
- Kattintson a Start
- Válassza a Vezérlőpult

- Választ Összead vagy eltávolít programokat

- Kettyenés-ra Search.useaget.com kapcsolódó szoftverek

- Kattintson az Eltávolítás gombra
b) Search.useaget.com kapcsolódó program eltávolítása a Windows 7 és Vista
- Nyílt Start menü
- Kattintson a Control Panel

- Megy Uninstall egy műsor

- Select Search.useaget.com kapcsolódó alkalmazás
- Kattintson az Eltávolítás gombra

c) Törölje a Search.useaget.com kapcsolatos alkalmazást a Windows 8
- Win + c billentyűkombinációval nyissa bár medál

- Válassza a beállítások, és nyissa meg a Vezérlőpult

- Válassza ki a Uninstall egy műsor

- Válassza ki a Search.useaget.com kapcsolódó program
- Kattintson az Eltávolítás gombra

Lépés 2. Hogyan viselkedni eltávolít Search.useaget.com-ból pókháló legel?
a) Törli a Search.useaget.com, a Internet Explorer
- Nyissa meg a böngészőt, és nyomjuk le az Alt + X
- Kattintson a Bővítmények kezelése

- Válassza ki az eszköztárak és bővítmények
- Törölje a nem kívánt kiterjesztések

- Megy-a kutatás eltartó
- Törli a Search.useaget.com, és válasszon egy új motor

- Nyomja meg ismét az Alt + x billentyűkombinációt, és kattintson a Internet-beállítások

- Az Általános lapon a kezdőlapjának megváltoztatása

- Tett változtatások mentéséhez kattintson az OK gombra
b) Megszünteti a Mozilla Firefox Search.useaget.com
- Nyissa meg a Mozilla, és válassza a menü parancsát
- Válassza ki a kiegészítők, és mozog-hoz kiterjesztés

- Válassza ki, és távolítsa el a nemkívánatos bővítmények

- A menü ismét parancsát, és válasszuk az Opciók

- Az Általános lapon cserélje ki a Kezdőlap

- Megy Kutatás pánt, és megszünteti a Search.useaget.com

- Válassza ki az új alapértelmezett keresésszolgáltatót
c) Search.useaget.com törlése a Google Chrome
- Indítsa el a Google Chrome, és a menü megnyitása
- Válassza a további eszközök és bővítmények megy

- Megszünteti a nem kívánt böngészőbővítmény

- Beállítások (a kiterjesztés) áthelyezése

- Kattintson az indítás részben a laptípusok beállítása

- Helyezze vissza a kezdőlapra
- Keresés részben, és kattintson a keresőmotorok kezelése

- Véget ér a Search.useaget.com, és válasszon egy új szolgáltató
Lépés 3. Hogyan viselkedni orrgazdaság a pókháló legel?
a) Internet Explorer visszaállítása
- Nyissa meg a böngészőt, és kattintson a fogaskerék ikonra
- Válassza az Internetbeállítások menüpontot

- Áthelyezni, haladó pánt és kettyenés orrgazdaság

- Engedélyezi a személyes beállítások törlése
- Kattintson az Alaphelyzet gombra

- Indítsa újra a Internet Explorer
b) Mozilla Firefox visszaállítása
- Indítsa el a Mozilla, és nyissa meg a menüt
- Kettyenés-ra segít (kérdőjel)

- Válassza ki a hibaelhárítási tudnivalók

- Kattintson a frissítés Firefox gombra

- Válassza ki a frissítés Firefox
c) Google Chrome visszaállítása
- Nyissa meg a Chrome, és válassza a menü parancsát

- Válassza a beállítások, majd a speciális beállítások megjelenítése

- Kattintson a beállítások alaphelyzetbe állítása

- Válasszuk a Reset
d) Reset Safari
- Indítsa el a Safari böngésző
- Kattintson a Safari beállításait (jobb felső sarok)
- Válassza a Reset Safari...

- Egy párbeszéd-val előtti-válogatott cikkek akarat pukkanás-megjelöl
- Győződjön meg arról, hogy el kell törölni minden elem ki van jelölve

- Kattintson a Reset
- Safari automatikusan újraindul
* SpyHunter kutató, a honlapon, csak mint egy észlelési eszközt használni kívánják. További információk a (SpyHunter). Az eltávolítási funkció használatához szüksége lesz vásárolni a teli változat-ból SpyHunter. Ha ön kívánság-hoz uninstall SpyHunter, kattintson ide.

