Tanácsok a Oybtfpencref eltávolítása (Uninstall Oybtfpencref)
Oybtfpencref egy adware program, amely beinjektálják a nem kívánt reklámok a meglátogatott webhelyek. Oybtfpencref azt állítja, hogy ez “megvédi Önt a telek amit kísérlet-hoz Ön átverés”. Vajon a szoftver képes-hoz csinál ez vagy nem, nem ismert.
Mi ismert, hogy ez a program hatására a pókháló telek-hoz lenni eláraszt-val nem kívánt reklámok, amit csinál ez bonyolult-hoz használ a kért oldal. Mutatósabb lesz jelölt hirdetések által Oybtfpencref, Powered by Oybtfpencref, vagy a hirdetés, a Oybtfpencref, és lesz bemutatás-ra akármi pókháló telek akkor látogasson el, függetlenül attól, hogy a webhely rendesen megjeleníti-e a hirdetések. Távolítsa el a Oybtfpencref minden esetben.
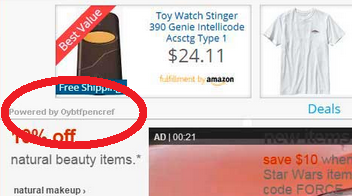
Mint egy módja annak, hogy megvédje magát a lét kinyomoz mellett anti vírus letapogatók a Oybtfpencref adware használ fájlnevek megjelenés véletlenszerű, de valójában statikus. Ez a fertőzés több számítógépen tesztelésekor ugyanaz a furcsa fájl neveket mindet jöttek létre. Miután beszélt a kollégák, az anti-vírus ipar, úgy tűnik, hogy mint ez fájlnevek használata egy jó módszer anti-vírus hajtómű fogás, azért nem észlelnek. A fájl nevét, minden egyes létesítmény volt látható a következők:
Hogyan viselkedni töröl a Oybtfpencref?
Nélkül egy kétség Oybtfpencref jött létre, az egyik ok; hirdetéseket megjeleníteni a meglátogatott webhelyek. Ezen túlmenően a véletlenszerű látszólagos fájlnevek használata egy folyamatos szándékát az ilyen típusú szoftver fejlesztők kitérő anti-vírus hajtómű, úgy, hogy nem észlelnek. Távolítsa el a Oybtfpencref és a kapcsolódó szoftverek, kérjük használja az alábbi removal útmutató.
Megtanulják, hogyan kell a(z) Oybtfpencref eltávolítása a számítógépről
- Lépés 1. Hogyan viselkedni töröl Oybtfpencref-ból Windows?
- Lépés 2. Hogyan viselkedni eltávolít Oybtfpencref-ból pókháló legel?
- Lépés 3. Hogyan viselkedni orrgazdaság a pókháló legel?
Lépés 1. Hogyan viselkedni töröl Oybtfpencref-ból Windows?
a) Távolítsa el a Oybtfpencref kapcsolódó alkalmazás a Windows XP
- Kattintson a Start
- Válassza a Vezérlőpult

- Választ Összead vagy eltávolít programokat

- Kettyenés-ra Oybtfpencref kapcsolódó szoftverek

- Kattintson az Eltávolítás gombra
b) Oybtfpencref kapcsolódó program eltávolítása a Windows 7 és Vista
- Nyílt Start menü
- Kattintson a Control Panel

- Megy Uninstall egy műsor

- Select Oybtfpencref kapcsolódó alkalmazás
- Kattintson az Eltávolítás gombra

c) Törölje a Oybtfpencref kapcsolatos alkalmazást a Windows 8
- Win + c billentyűkombinációval nyissa bár medál

- Válassza a beállítások, és nyissa meg a Vezérlőpult

- Válassza ki a Uninstall egy műsor

- Válassza ki a Oybtfpencref kapcsolódó program
- Kattintson az Eltávolítás gombra

Lépés 2. Hogyan viselkedni eltávolít Oybtfpencref-ból pókháló legel?
a) Törli a Oybtfpencref, a Internet Explorer
- Nyissa meg a böngészőt, és nyomjuk le az Alt + X
- Kattintson a Bővítmények kezelése

- Válassza ki az eszköztárak és bővítmények
- Törölje a nem kívánt kiterjesztések

- Megy-a kutatás eltartó
- Törli a Oybtfpencref, és válasszon egy új motor

- Nyomja meg ismét az Alt + x billentyűkombinációt, és kattintson a Internet-beállítások

- Az Általános lapon a kezdőlapjának megváltoztatása

- Tett változtatások mentéséhez kattintson az OK gombra
b) Megszünteti a Mozilla Firefox Oybtfpencref
- Nyissa meg a Mozilla, és válassza a menü parancsát
- Válassza ki a kiegészítők, és mozog-hoz kiterjesztés

- Válassza ki, és távolítsa el a nemkívánatos bővítmények

- A menü ismét parancsát, és válasszuk az Opciók

- Az Általános lapon cserélje ki a Kezdőlap

- Megy Kutatás pánt, és megszünteti a Oybtfpencref

- Válassza ki az új alapértelmezett keresésszolgáltatót
c) Oybtfpencref törlése a Google Chrome
- Indítsa el a Google Chrome, és a menü megnyitása
- Válassza a további eszközök és bővítmények megy

- Megszünteti a nem kívánt böngészőbővítmény

- Beállítások (a kiterjesztés) áthelyezése

- Kattintson az indítás részben a laptípusok beállítása

- Helyezze vissza a kezdőlapra
- Keresés részben, és kattintson a keresőmotorok kezelése

- Véget ér a Oybtfpencref, és válasszon egy új szolgáltató
Lépés 3. Hogyan viselkedni orrgazdaság a pókháló legel?
a) Internet Explorer visszaállítása
- Nyissa meg a böngészőt, és kattintson a fogaskerék ikonra
- Válassza az Internetbeállítások menüpontot

- Áthelyezni, haladó pánt és kettyenés orrgazdaság

- Engedélyezi a személyes beállítások törlése
- Kattintson az Alaphelyzet gombra

- Indítsa újra a Internet Explorer
b) Mozilla Firefox visszaállítása
- Indítsa el a Mozilla, és nyissa meg a menüt
- Kettyenés-ra segít (kérdőjel)

- Válassza ki a hibaelhárítási tudnivalók

- Kattintson a frissítés Firefox gombra

- Válassza ki a frissítés Firefox
c) Google Chrome visszaállítása
- Nyissa meg a Chrome, és válassza a menü parancsát

- Válassza a beállítások, majd a speciális beállítások megjelenítése

- Kattintson a beállítások alaphelyzetbe állítása

- Válasszuk a Reset
d) Reset Safari
- Indítsa el a Safari böngésző
- Kattintson a Safari beállításait (jobb felső sarok)
- Válassza a Reset Safari...

- Egy párbeszéd-val előtti-válogatott cikkek akarat pukkanás-megjelöl
- Győződjön meg arról, hogy el kell törölni minden elem ki van jelölve

- Kattintson a Reset
- Safari automatikusan újraindul
* SpyHunter kutató, a honlapon, csak mint egy észlelési eszközt használni kívánják. További információk a (SpyHunter). Az eltávolítási funkció használatához szüksége lesz vásárolni a teli változat-ból SpyHunter. Ha ön kívánság-hoz uninstall SpyHunter, kattintson ide.

