Tippek “Oops your files have been encrypted” Eltávolítása (Uninstall “Oops your files have been encrypted”)
“Oops your files have been encrypted” virus előfordul, hogy egy új fájl titkosítása a veszélyt, amely kódolja a fájlokat, valószínűleg AES-256 vagy RSA-2048 titkosítási kulcsot. Érdekes, hogy hozzáfűzi a különböző kiterjesztés kódolt fájlokat. Ez áll az 5-számjegy karakter. Abban a pillanatban, a ransomware még a korai szakaszban, mint a bűnözők nem kidolgozott egyedi, grafikus felhasználói felület. Az azonban ismert, hogy képes leplezése alatt User Account Control értesítések.
Szerencsére, akkor megszűnik a támadás egyszerűen megszakítása a parancs. További információkat talál az alábbi szakaszok. Eközben, időt takaríthat meg, valamint start “Oops your files have been encrypted” eltávolítás. Anti Malware segítségével. Törlés “Oops your files have been encrypted” amint lehet.
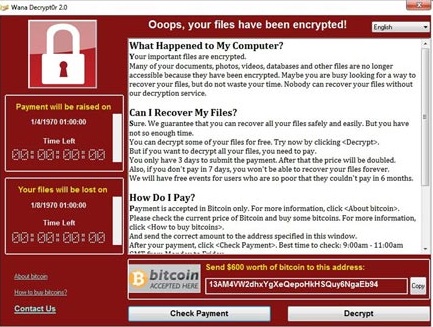
Letöltés eltávolítása eszköztávolítsa el a "Oops your files have been encrypted"
Ezt a veszélyt nem szabad túl könnyedén, mint a malware még mindig alacsony felderítési arány. Továbbá, a titkosítási módot arra utal, hogy Cerber van sajátosságai. A legújabb ez a veszély inkább hozzáfűzni egy egyéb fájl kiterjesztését. Továbbá, egy másik funkció megerősíti az ilyen feltételezések. “Oops your files have been encrypted” funkció segítségével full.zip futtatható, amely kéri a felhasználói fiókok felügyelete üzenet. Szerencsére, ez azt jelzi, hogy a név a vírus – “Oops your files have been encrypted”. Továbbá, ez az üzenet azt is kiemeli, hogy a kiadó nem ellenőrizhető.
Ez a jellegzetessége jut eszembe más hírhedt crypto-malware – Spora vírus. Azonban az utóbbi esetben a hamisítványok UAC üzenet, hogy álcázza a futtatható alatt látszólag jogos Windows folyamatok. Abban a pillanatban, a malware alig tud versenyezni az említett vírusok, de ez biztosan azt jelenti, hogy a potenciális fenyegetést.
Természetesen a felhasználók által sújtott ez a veszély lehet, hogy keres egy dekódoló eszköz. Hadd emlékeztessük, hogy nem kell a kísértés, hogy vásárlás “Oops your files have been encrypted” Másolás által javasolt, hogy a hackerek. Még akkor is, ha az eszköz dekódolja a fájlokat, akkor előfordulhat, hogy csak több esélye, hogy a jövőben cyber támadás. Egy rohanás, hogy távolítsa el a “Oops your files have been encrypted”.
Mivel funkciók segítségével az ilyen félrevezető fájlt, full.zip talán leselkednek az áldozatok számára a játék honlapján, vagy a sérült, torrent fájlt. Lehet, gyorsított “Oops your files have been encrypted” eltéríteni letöltésével egy sérült alkalmazás is.
Emellett vegye figyelembe, hogy a malware-t, lehet, hogy lopakodott be az operációs rendszer segítségével a fájl sérült spam melléklet. Ez egy közös utat, a fertőző felhasználók malware. Nemrégiben egy új spam technika került elő, amikor a felhasználók nem kell, hogy kattintson egy sérült fájlt, de egyszerűen fölé!
Így annak érdekében, hogy csökkentse a kockázatot a cyber támadás, nem csak maradj éber, de alkalmaznak biztonsági alkalmazások. Ebben az esetben előnyös lehet a fent javasolt alkalmazások. Bár a rosszindulatú valóban lehet fejlődni egy komoly veszélyt jelent a jövőben, nagyon nagy a jelentősége végzett “Oops your files have been encrypted” eltávolítása azonnal. Ebben az esetben indítsa el a cyber biztonsági eszköz. Bár már említettük, hogy egy alacsony felderítési arány, a főbb számítógépes biztonsági cég talán már frissítette a vírus adatbázisok.
Hogyan kell törölni a “Oops your files have been encrypted”?
Ebben az esetben a frissítés a biztonsági eszköz eltávolítása “Oops your files have been encrypted”. Ha nem tudja elindítani, vagy találkozás további UAC üzenetek, vessen egy pillantást az alábbi lépéseket. Ha egyszer indítsa újra a rendszert biztonsági Módban, akkor képesnek kell lennie arra, hogy megszüntesse a fertőzés.
Megtanulják, hogyan kell a(z) "Oops your files have been encrypted" eltávolítása a számítógépről
- Lépés 1. Hogyan viselkedni töröl "Oops your files have been encrypted"-ból Windows?
- Lépés 2. Hogyan viselkedni eltávolít "Oops your files have been encrypted"-ból pókháló legel?
- Lépés 3. Hogyan viselkedni orrgazdaság a pókháló legel?
Lépés 1. Hogyan viselkedni töröl "Oops your files have been encrypted"-ból Windows?
a) Távolítsa el a "Oops your files have been encrypted" kapcsolódó alkalmazás a Windows XP
- Kattintson a Start
- Válassza a Vezérlőpult

- Választ Összead vagy eltávolít programokat

- Kettyenés-ra "Oops your files have been encrypted" kapcsolódó szoftverek

- Kattintson az Eltávolítás gombra
b) "Oops your files have been encrypted" kapcsolódó program eltávolítása a Windows 7 és Vista
- Nyílt Start menü
- Kattintson a Control Panel

- Megy Uninstall egy műsor

- Select "Oops your files have been encrypted" kapcsolódó alkalmazás
- Kattintson az Eltávolítás gombra

c) Törölje a "Oops your files have been encrypted" kapcsolatos alkalmazást a Windows 8
- Win + c billentyűkombinációval nyissa bár medál

- Válassza a beállítások, és nyissa meg a Vezérlőpult

- Válassza ki a Uninstall egy műsor

- Válassza ki a "Oops your files have been encrypted" kapcsolódó program
- Kattintson az Eltávolítás gombra

Lépés 2. Hogyan viselkedni eltávolít "Oops your files have been encrypted"-ból pókháló legel?
a) Törli a "Oops your files have been encrypted", a Internet Explorer
- Nyissa meg a böngészőt, és nyomjuk le az Alt + X
- Kattintson a Bővítmények kezelése

- Válassza ki az eszköztárak és bővítmények
- Törölje a nem kívánt kiterjesztések

- Megy-a kutatás eltartó
- Törli a "Oops your files have been encrypted", és válasszon egy új motor

- Nyomja meg ismét az Alt + x billentyűkombinációt, és kattintson a Internet-beállítások

- Az Általános lapon a kezdőlapjának megváltoztatása

- Tett változtatások mentéséhez kattintson az OK gombra
b) Megszünteti a Mozilla Firefox "Oops your files have been encrypted"
- Nyissa meg a Mozilla, és válassza a menü parancsát
- Válassza ki a kiegészítők, és mozog-hoz kiterjesztés

- Válassza ki, és távolítsa el a nemkívánatos bővítmények

- A menü ismét parancsát, és válasszuk az Opciók

- Az Általános lapon cserélje ki a Kezdőlap

- Megy Kutatás pánt, és megszünteti a "Oops your files have been encrypted"

- Válassza ki az új alapértelmezett keresésszolgáltatót
c) "Oops your files have been encrypted" törlése a Google Chrome
- Indítsa el a Google Chrome, és a menü megnyitása
- Válassza a további eszközök és bővítmények megy

- Megszünteti a nem kívánt böngészőbővítmény

- Beállítások (a kiterjesztés) áthelyezése

- Kattintson az indítás részben a laptípusok beállítása

- Helyezze vissza a kezdőlapra
- Keresés részben, és kattintson a keresőmotorok kezelése

- Véget ér a "Oops your files have been encrypted", és válasszon egy új szolgáltató
Lépés 3. Hogyan viselkedni orrgazdaság a pókháló legel?
a) Internet Explorer visszaállítása
- Nyissa meg a böngészőt, és kattintson a fogaskerék ikonra
- Válassza az Internetbeállítások menüpontot

- Áthelyezni, haladó pánt és kettyenés orrgazdaság

- Engedélyezi a személyes beállítások törlése
- Kattintson az Alaphelyzet gombra

- Indítsa újra a Internet Explorer
b) Mozilla Firefox visszaállítása
- Indítsa el a Mozilla, és nyissa meg a menüt
- Kettyenés-ra segít (kérdőjel)

- Válassza ki a hibaelhárítási tudnivalók

- Kattintson a frissítés Firefox gombra

- Válassza ki a frissítés Firefox
c) Google Chrome visszaállítása
- Nyissa meg a Chrome, és válassza a menü parancsát

- Válassza a beállítások, majd a speciális beállítások megjelenítése

- Kattintson a beállítások alaphelyzetbe állítása

- Válasszuk a Reset
d) Reset Safari
- Indítsa el a Safari böngésző
- Kattintson a Safari beállításait (jobb felső sarok)
- Válassza a Reset Safari...

- Egy párbeszéd-val előtti-válogatott cikkek akarat pukkanás-megjelöl
- Győződjön meg arról, hogy el kell törölni minden elem ki van jelölve

- Kattintson a Reset
- Safari automatikusan újraindul
* SpyHunter kutató, a honlapon, csak mint egy észlelési eszközt használni kívánják. További információk a (SpyHunter). Az eltávolítási funkció használatához szüksége lesz vásárolni a teli változat-ból SpyHunter. Ha ön kívánság-hoz uninstall SpyHunter, kattintson ide.

