Junk Cleaner a nem megfelelő megoldás, ha Ön akar-hoz eltartás-a rendszer szabad-ból dzsunka fájlokat. Ez szoftver van besorolva mint egy potenciálisan nem kívánt Program (kölyök), ami azt jelenti, nem kell telepíteni. Elvileg Junk Cleaner kell működtetni a PC azáltal, hogy megszünteti az összes fájlt, hogy nem kell. Egyes programok eltávolításakor lehet elhagy nyomok a létezésükről, melyik is úgy ismert dzsunka fájlokat. Az azonos felesleges adatvermek alkalmazások használatakor, mint a chat kliensek és a webböngészők.
Ez valóban egy nagyon jó ötlet, hogy a fájlok törlése, egyszer-egyszer 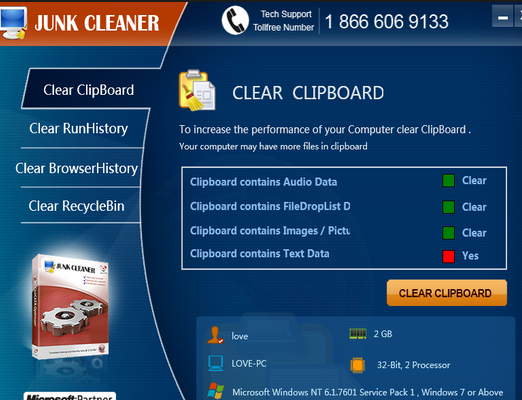 , de Junk Cleaner nem végezhetnek a folyamat megfelelően. Ezen túlmenően a licenc, ez a kölyökkutya nem szabad. A fejlesztők díjat a felhasználók számára a 50 $. Nem tanácsos fizetni egy ilyen hiábavaló szoftver termék. Ez gyanús alkalmazás birtokol nem hivatalos honlapja, amely mindig egy rossz jel. Junk Cleaner bevethetők legyenek autópálya, melyik van egy módszer néven csomagban.
, de Junk Cleaner nem végezhetnek a folyamat megfelelően. Ezen túlmenően a licenc, ez a kölyökkutya nem szabad. A fejlesztők díjat a felhasználók számára a 50 $. Nem tanácsos fizetni egy ilyen hiábavaló szoftver termék. Ez gyanús alkalmazás birtokol nem hivatalos honlapja, amely mindig egy rossz jel. Junk Cleaner bevethetők legyenek autópálya, melyik van egy módszer néven csomagban.
Letöltés eltávolítása eszköztávolítsa el a Junk Cleaner
Mindig kell betölteni a kevésbé népszerű ingyenes programok a “Custom” vagy a speciális “étlap, melyik kellet volna enged ön törölje kézzel a megbízhatatlan komponensek, mint a Junk Cleaner. Junk Cleaner lehet változtatni néhány beállítást az operációs rendszer (OS) automatikusan. Junk Cleaner hozhat létre a Windows nyilvántartóba felvett személy, hogy indítsa el automatikusan rendszerindításkor. A kérdéses rendszer jobbá tenni akkor kezdődhet, bemutatás hamisítvány rendszer beolvassa. A figyelmeztetések, a Junk Cleaner nem feltétlenül megbízható. Az eredmények is jelentősen eltúlzott-megijeszteni. A kölykök is érzékeli száz-ból dzsunka fájlokat, még akkor is, ha csak beiktatott a Windows. Az első reakció, sok PC felhasználó lehet, hogy kattintson a “Fix most” gombra. Mellett csinálás tehát, a tisztítási folyamat nem kezdeményez. Ehelyett Junk Cleaner nyitja meg egy weblap, bátorító ön-hoz megvásárol a teli engedély. Ahelyett, hogy a pénzt erre a rendszerre, telepítenie kell hiteles biztonsági szoftver és használ ez-hoz töröl Junk Cleaner.
Megtanulják, hogyan kell a(z) Junk Cleaner eltávolítása a számítógépről
- Lépés 1. Távolítsa el Junk Cleaner segítségével Csökkentett Mód Hálózattal.
- Lépés 2. Távolítsa el Junk Cleaner segítségével System Restore
- Lépés 3. Visszaállítani az adatokat
Lépés 1. Távolítsa el Junk Cleaner segítségével Csökkentett Mód Hálózattal.
a) 1. lépés. Hozzáférés a Csökkentett Mód Hálózattal.
A Windows 7/Vista/XP
- A Start → Kikapcsolás → Indítsa újra → OK.

- Nyomja meg a gombot, majd tartsa lenyomva az F8 billentyűt, amíg a Speciális Rendszerindítási Beállítások jelenik meg.
- Válassza a Csökkentett Mód Hálózattal

A Windows 8/10 felhasználók
- Nyomja meg a power gombot, hogy úgy tűnik, a Windows bejelentkező képernyő. Tartsa lenyomva a Shift. Kattintson Az Újraindítás Gombra.

- Hibaelhárítás → Speciális beállítások → Indítási Beállítások → Indítsa újra.

- Válassza az Engedélyezés a Csökkentett Mód Hálózattal.

b) 2. lépés. Távolítsa el Junk Cleaner.
Most kell, hogy nyissa meg a böngészőt, majd töltse le valamiféle anti-malware szoftver. Válasszon egy megbízható, telepíteni, de úgy, hogy átvizsgálja a számítógépet a rosszindulatú fenyegetések. Amikor a ransomware talál, akkor távolítsa el. Ha valamilyen okból nem lehet hozzáférni Safe Mode with Networking, a másik lehetőség.Lépés 2. Távolítsa el Junk Cleaner segítségével System Restore
a) 1. lépés. Hozzáférés Safe Mode with Command Prompt.
A Windows 7/Vista/XP
- A Start → Kikapcsolás → Indítsa újra → OK.

- Nyomja meg a gombot, majd tartsa lenyomva az F8 billentyűt, amíg a Speciális Rendszerindítási Beállítások jelenik meg.
- Jelölje ki a Csökkentett Mód Command Prompt.

A Windows 8/10 felhasználók
- Nyomja meg a power gombot, hogy úgy tűnik, a Windows bejelentkező képernyő. Tartsa lenyomva a Shift. Kattintson Az Újraindítás Gombra.

- Hibaelhárítás → Speciális beállítások → Indítási Beállítások → Indítsa újra.

- Válassza az Engedélyezés Safe Mode with Command Prompt.

b) 2. lépés. Fájlok visszaállítása, majd a beállítások lehetőséget.
- Meg kell, hogy írja be a cd-visszaállítás a megjelenő ablakban. Nyomja Meg Az Enter Billentyűt.
- Típus rstrui.exe majd ismét nyomja meg az Enter billentyűt.

- Egy ablak ugrik fel, majd meg kell nyomni a tovább gombra. Válasszon ki egy visszaállítási pontot, majd nyomja meg a tovább gombot újra.

- Nyomja Meg Az Igen Gombot.
Lépés 3. Visszaállítani az adatokat
Míg a tartalék alapvető fontosságú, még mindig van jó néhány a felhasználók, akik nem rendelkeznek. Ha te is egy vagy közülük, akkor próbáld ki az alább meghatározott módszerek, csak lehet, hogy visszaállítani a fájlokat.a) Adatok felhasználásával Recovery Pro titkosított fájlok visszaállításához.
- Letöltés Data Recovery Pro, lehetőleg egy megbízható webhelyet.
- Ellenőrizze a készülék hasznosítható fájlokat.

- Vissza őket.
b) Fájlok visszaállítása keresztül Windows Korábbi Verziók
Ha a Rendszer-Visszaállítás engedélyezése esetén lehet visszaállítani a fájlokat át Windows a Korábbi Verziók.- Talál egy fájlt visszaállítani.
- Kattintson a jobb gombbal.
- Válassza a Tulajdonságok parancsot, majd a Korábbi verziók.

- Válassz a változat a fájlt visszaállítani, majd nyomja meg a Visszaállítás.
c) Használata Árnyék Explorer, hogy visszaállítani a fájlokat
Ha szerencsés vagy, a ransomware nem törölheted a árnyékmásolatok. Ezek által a rendszer automatikusan, ha a rendszer összeomlik.- Menj a hivatalos honlapján (shadowexplorer.com), valamint megszerezzék az Árnyék Explorer alkalmazást.
- Felállított, majd nyissa meg.
- Nyomja meg a legördülő menüben, majd vegye ki a lemezt akarsz.

- Ha mappákat, akkor térül meg, akkor jelenik meg. Nyomja meg a mappát, majd az Export.
* SpyHunter kutató, a honlapon, csak mint egy észlelési eszközt használni kívánják. További információk a (SpyHunter). Az eltávolítási funkció használatához szüksége lesz vásárolni a teli változat-ból SpyHunter. Ha ön kívánság-hoz uninstall SpyHunter, kattintson ide.

